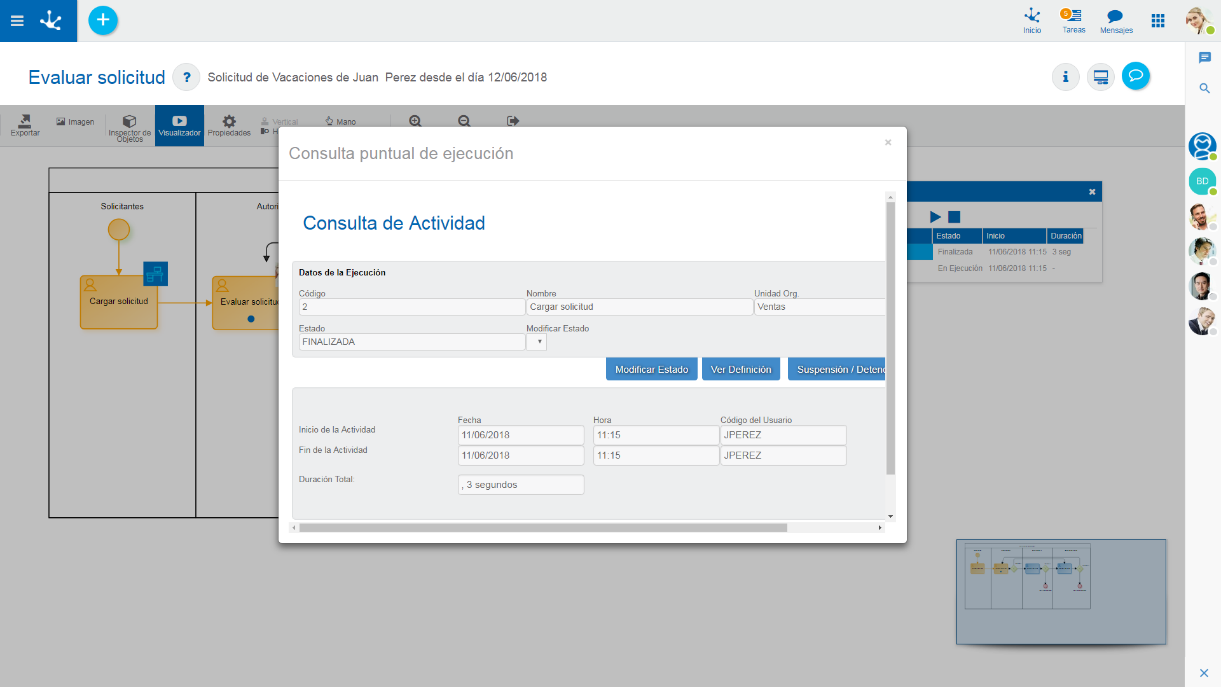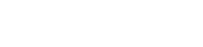Consulta Gráfica de Ejecución de Casos
El usuario podrá ingresar a esta funcionalidad con el botón “Definición Gráfica”  dentro de la consulta puntual del caso.
dentro de la consulta puntual del caso.
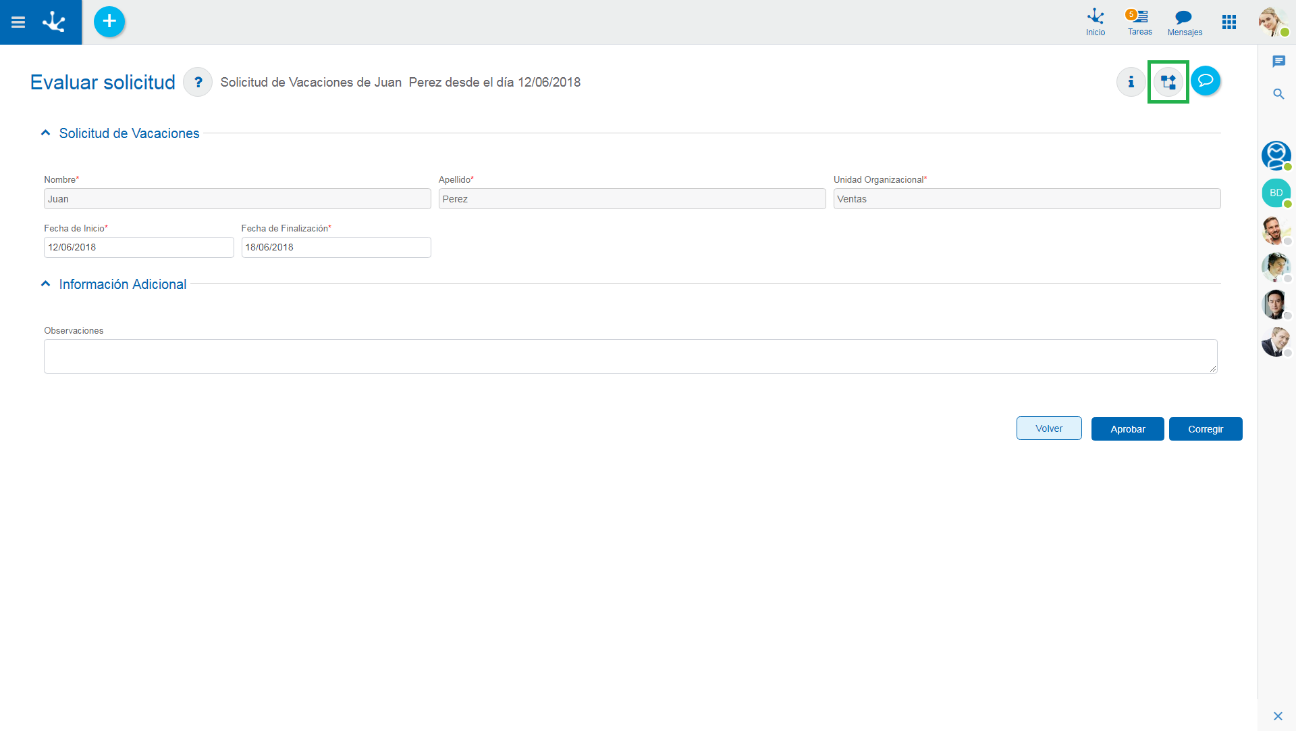
Se visualiza una ventana de carga como la siguiente, mientras se genera el gráfico, esto puede tardar unos segundos.
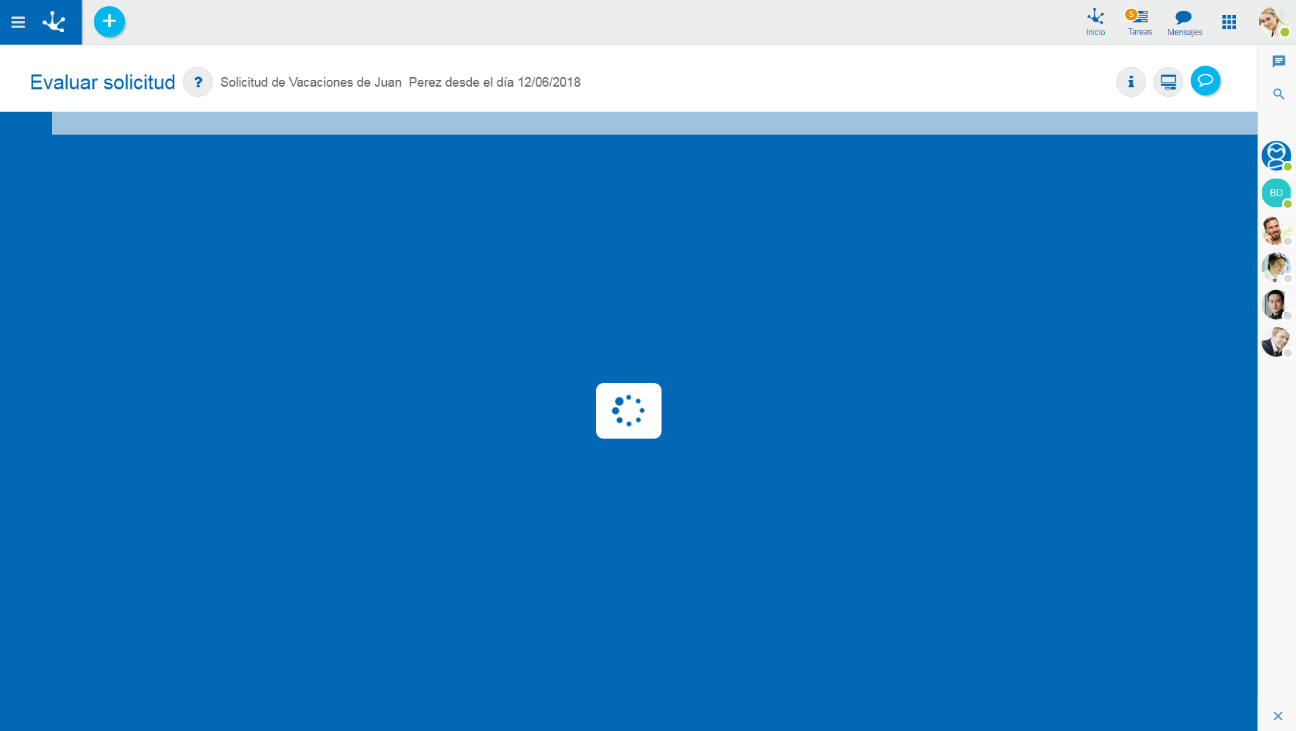
Una vez cargado totalmente el gráfico, la ventana de carga se oculta, dando lugar a la ventana principal del visualizador.
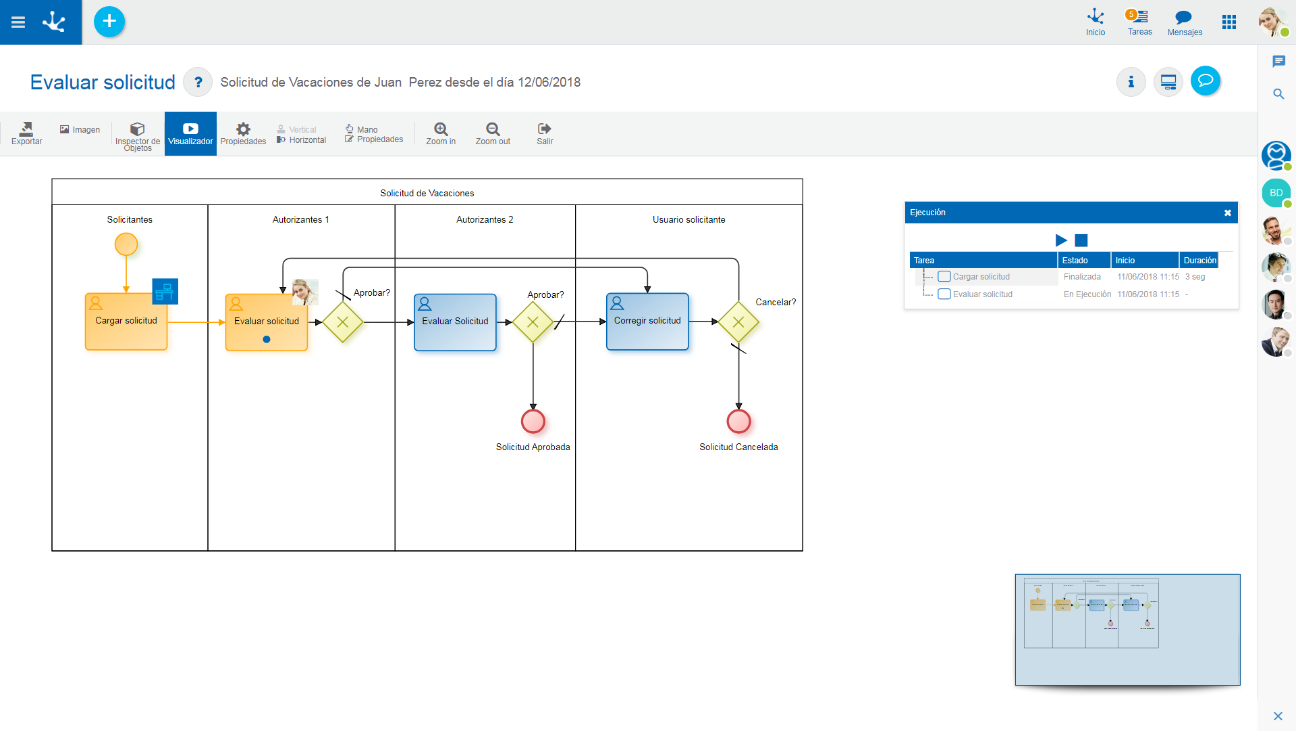
La misma está compuesta por el diagrama del proceso y una serie de herramientas. Si se quiere volver a la consulta puntual del caso, se debe presionar el botón 
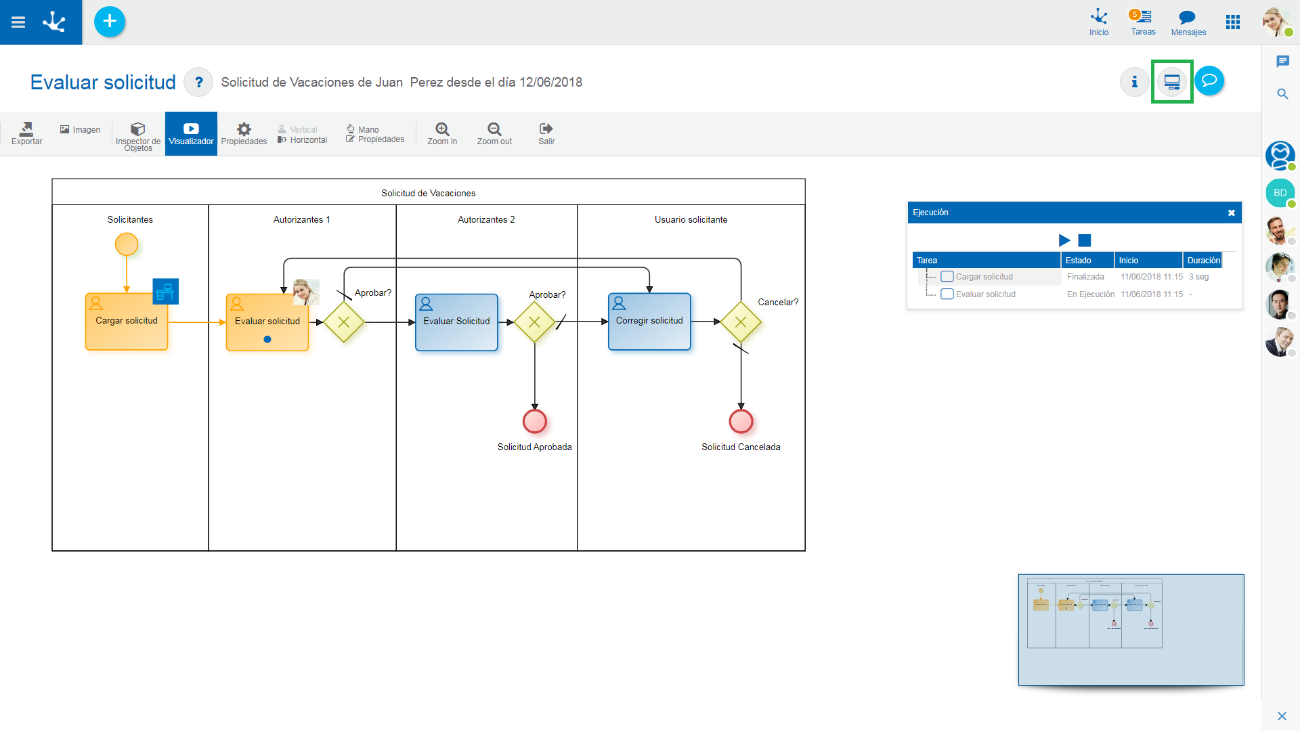
Instancias de Ejecución de Actividades
Dentro del gráfico del proceso, se visualizan las actividades ejecutadas del caso en color naranja. Además, se puede observar en la parte superior derecha de cada actividad, la imagen del responsable de la ejecución.
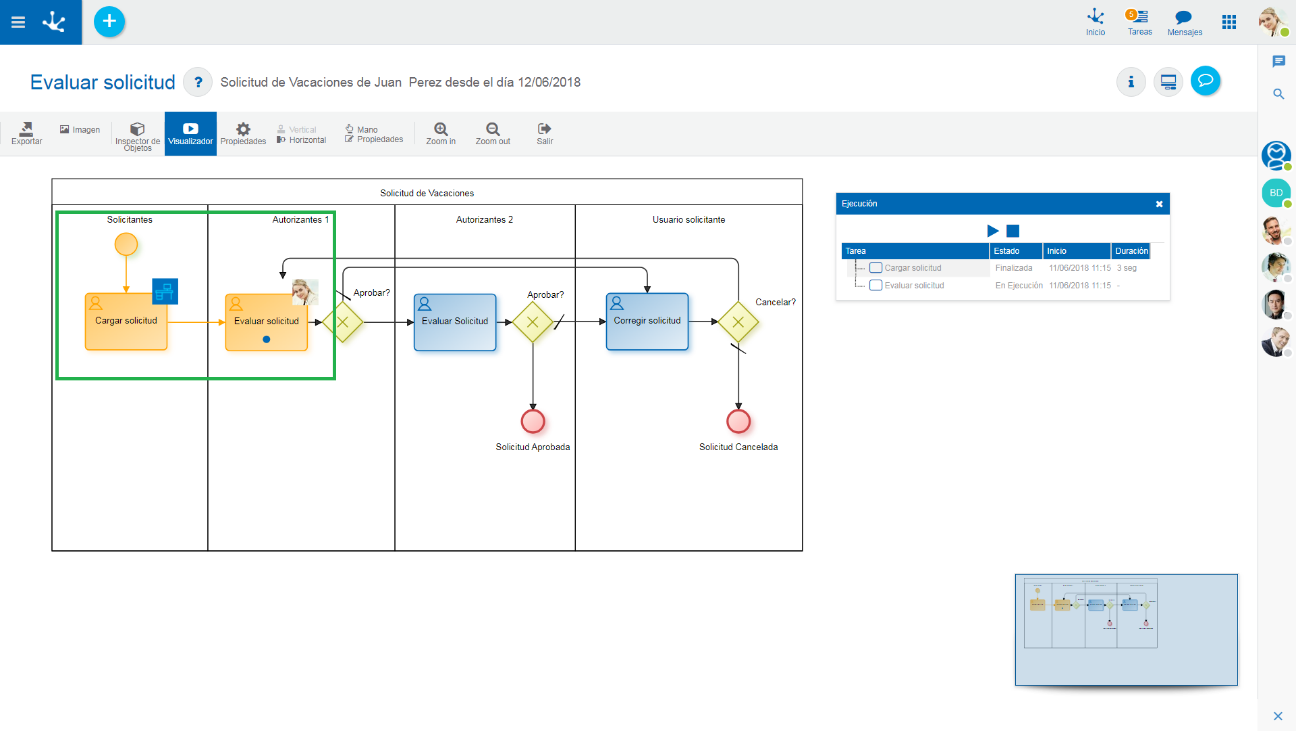
Si la actividad contiene en su interior un punto azul, significa que dicha actividad se encuentra en estado ejecución.
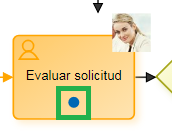
Al pasar el puntero del mouse sobre una actividad ejecutada, se muestra un panel con información de la ejecución de la actividad, actividades automáticas ejecutadas e información de los eventos capturados.
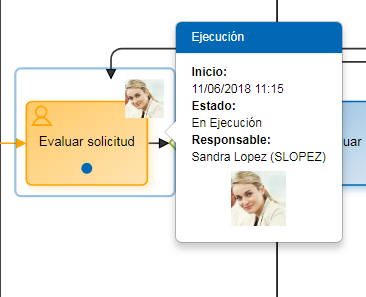
Por último, se puede hacer clic en cualquiera de los elementos del diagrama del proceso para abrir sus propiedades.
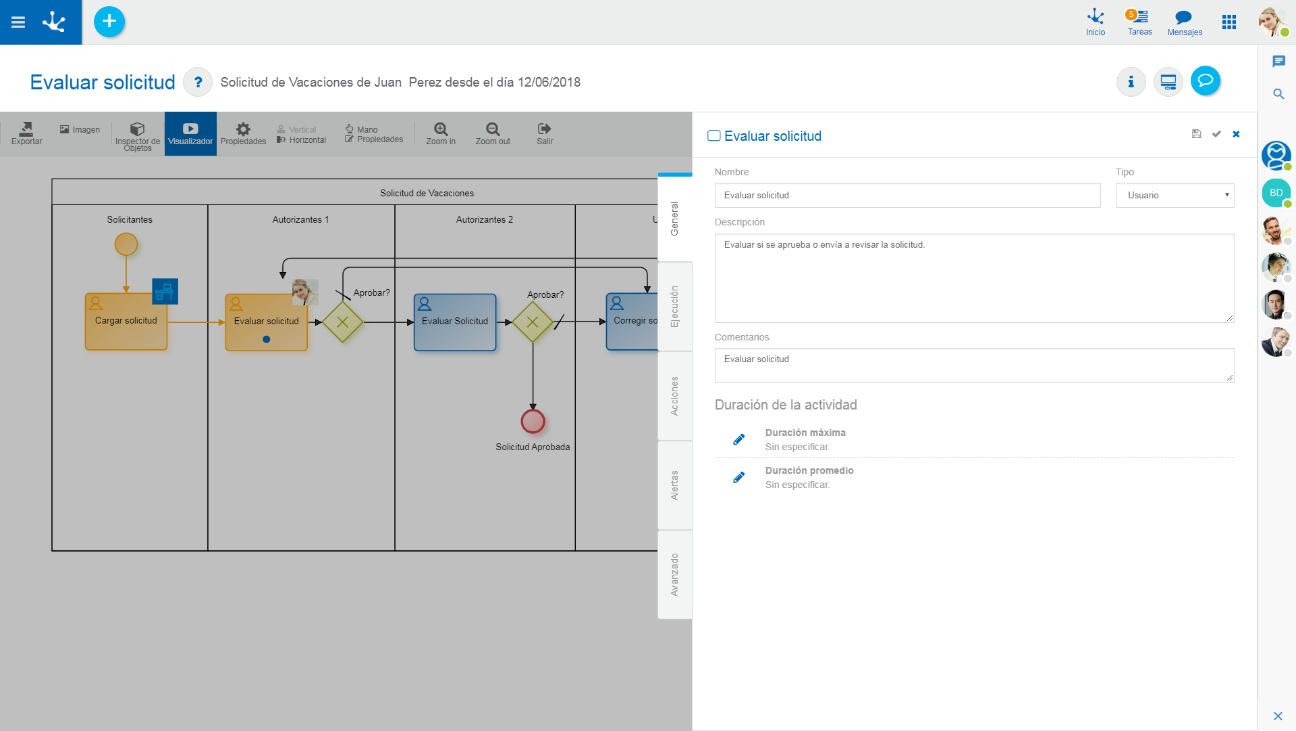
Cada una de estas propiedades se explican en el tópico "Modelado de Procesos", con la diferencia que en esta ocasión no se pueden modificar los valores.
Herramientas del Visualizador
Dentro de la visualización gráfica del caso, se pueden emplear diferentes herramientas, para facilitar la tarea. Las descripciones de las herramientas se pueden ver en la Barra de Herramientas Superior.
Existe una nueva herramienta “Visualizador”  , que se puede activar/desactivar cuando se desee. Por defecto, cuando se carga la ventana esta opción se encuentra activada.
, que se puede activar/desactivar cuando se desee. Por defecto, cuando se carga la ventana esta opción se encuentra activada.
Al activar la herramienta, se presenta un panel de ejecución, como el que se observa a continuación.
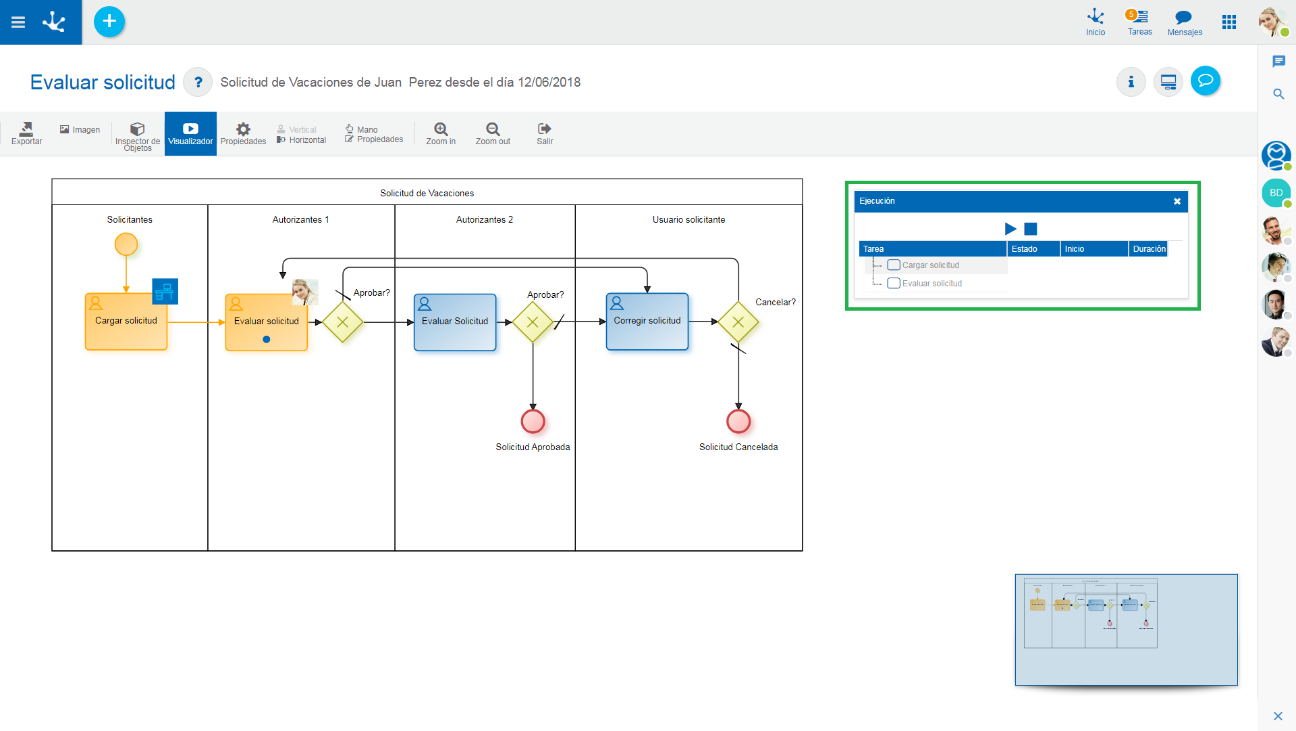
El panel de ejecución nos permite simular la ejecución del caso, presentando tres botones:
• “Play”: permite comenzar la simulación de la ejecución. Mientras se está simulando, se transforma en el botón “pause”.
“Play”: permite comenzar la simulación de la ejecución. Mientras se está simulando, se transforma en el botón “pause”.
• “Pause”: permite pausar la simulación. Una vez detenida la simulación, se transforma en el botón “Play”.
“Pause”: permite pausar la simulación. Una vez detenida la simulación, se transforma en el botón “Play”.
• “Stop”: finaliza la simulación de la ejecución.
“Stop”: finaliza la simulación de la ejecución.
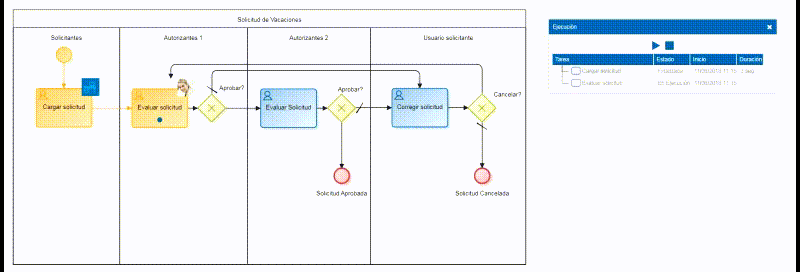
Además, se visualiza un listado de las actividades ejecutadas junto con información resumida.
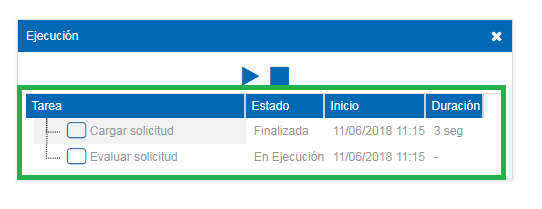
Al hacer clic sobre una ejecución del listado, se abre una ventana con la información detallada de la misma.