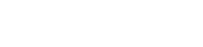Consulta de Casos
En el panel de la consulta de un caso, se visualizan el ícono del proceso y la descripción del caso, en la parte superior izquierda y los íconos que permiten acceder a información específica del caso, en la parte superior derecha.
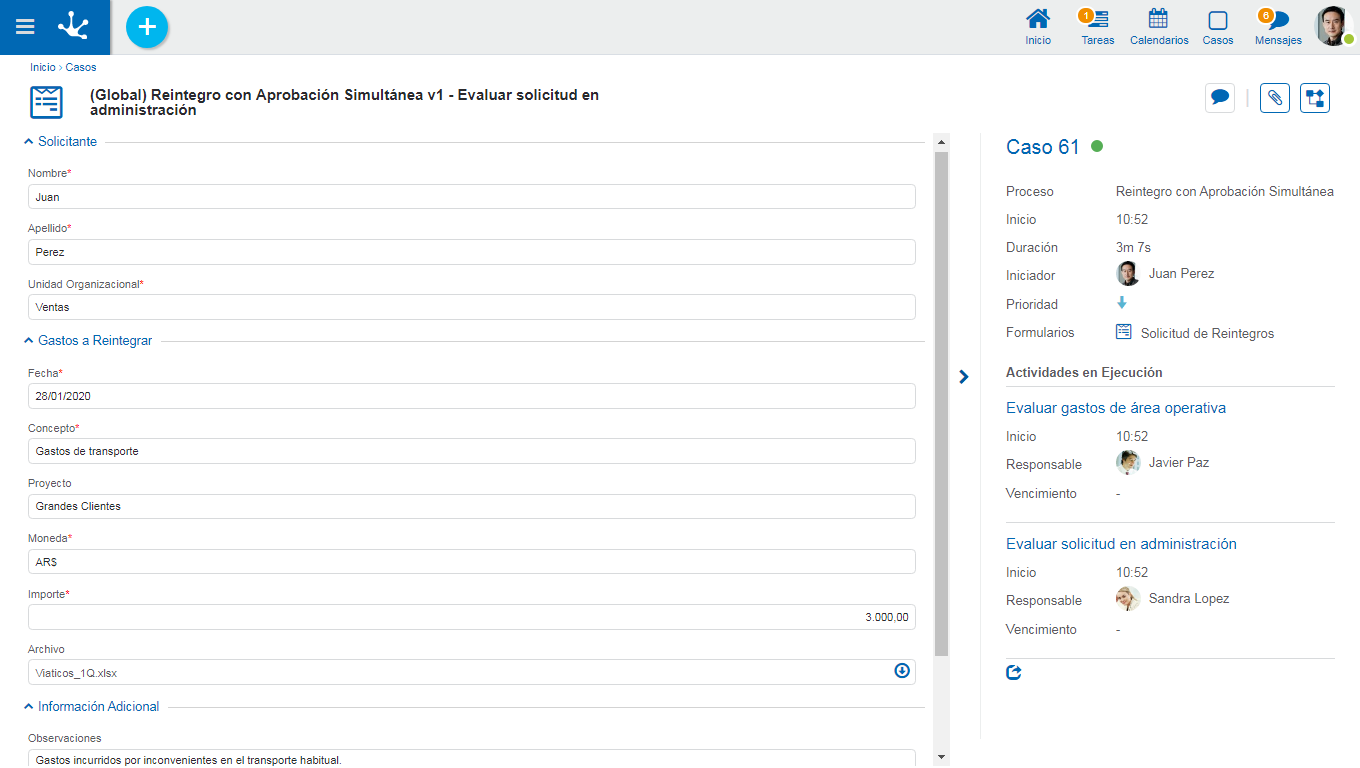
Información del Caso
 Comentarios Asociados al Caso
Comentarios Asociados al Caso
Haciendo clic en este ícono se accede a la conversación asociada al caso que está consultando. El título de la conversación es la descripción del caso y los participantes son los usuarios suscriptos.
 Adjuntos
Adjuntos
Haciendo clic en este ícono se accede una ventana donde se visualiza el detalle de la información que fue adjuntada al caso: nombre del archivo, usuario, fecha, hora y el origen del adjunto (desde el formulario, chat o caso).
 Consulta Gráfica
Consulta Gráfica
Esta opción permite visualizar el caso de forma gráfica, con animaciones que muestran cómo fue pasando por las diferentes actividades que componen el proceso al que pertenece y los tiempos de duración de cada tarea.
Panel Izquierdo
En el panel izquierdo se muestra la consulta del formulario principal del caso.
Panel Derecho
En el panel derecho se muestra la información del caso, indicando el número que lo identifica.
Estado
Estado del caso y color que identifica su estado.
 Activo
Activo
 Finalizado
Finalizado
 Cancelado
Cancelado
 Suspendido
Suspendido
Proceso
Nombre del proceso al que pertenece el caso.
Inicio
Fecha de inicio del caso. Si el caso tiene fecha de inicio en el mismo día, entonces se visualiza la hora de inicio (incluye horas y minutos). De lo contrario se muestra la fecha y hora de inicio.
Duración del caso
Se informa en días, horas, minutos y segundos.
Iniciador
Usuario que inició el caso.
Prioridad
Indica la prioridad que tiene la tarea mediante íconos de diferentes colores.
 Urgente
Urgente
 Alta
Alta
 Media
Media
 Baja
Baja
Formularios
Formularios creados durante la ejecución del caso.
Actividades en Ejecución
Visibles solo si el caso no está finalizado. Son las actividades del caso que se encuentran en ejecución al momento de la consulta.
Inicio
Fecha de inicio de la actividad. Si la actividad tiene fecha de inicio en el mismo día, entonces se visualiza la hora de inicio ( incluye horas y minutos ). Delo contrario se muestra la fecha y hora de inicio.
Responsable
Responsable de la ejecución de la actividad. No se informa responsable si el caso está finalizado. Puede ser un usuario, un rol o una unidad organizacional y se representa de diferentes formas.
•La tarea es responsabilidad directa del usuario, se visualiza la imagen del usuario y su nombre completo.
•La tarea es responsabilidad de la unidad organizacional a la cual pertenece el usuario, se visualiza el icono de la unidad organizacional y el nombre de la misma.
•La tarea es responsabilidad de un rol que tiene asignado el usuario, se visualiza el ícono del rol y la descripción.
•La tarea es responsabilidad de otro usuario pero ha sido delegada a quien consulta, se visualiza la imagen y el nombre completo del usuario que consulta.
Vencimiento
Indica la fecha de vencimiento de la tarea en ejecución. Las fechas son visibles con una semaforización, indicando las vencidas, en riesgo o en tiempo. En el caso que en el modelado de la actividad no se indique que tenga duración o fecha de vencimiento, la actividad no muestra dicha fecha.
Cálculo de la Fecha de Vencimiento y Semaforización
Haciendo clic sobre una fecha se puede verificar el tiempo que lleva vencida la tarea, mediante una ayuda visual, siendo el tiempo especificado diferentes criterios.
•Más de 30 días vencida, cuando el plazo es mayor a 30 días.
•DD HH, días y horas cuando el plazo es mayor a un día.
•HH MM, horas y minutos cuando el plazo es menor que un día y mayor o igual a una hora.
•MM SS, minutos y segundos cuando el plazo es menor que una hora y mayor o igual que un minuto.
•SS, solo segundos, cuando el plazo es menor que un minuto.
Botón "Consultar"
Es visible cuando la actividad puede ser ejecutada por el usuario que consulta. Permite acceder a la ventana de ejecución de la tarea.
Casos Finalizados
Si el caso está finalizado solamente se muestran algunas propiedades.
Ultima Actividad
Actividad con la que finalizó el caso.
Finalización
Fecha de finalización de la última actividad del caso. Se visualiza de la misma manera que fecha de inicio de la actividad.
Cierre del Panel Derecho
 Cierra el panel derecho de información del caso.
Cierra el panel derecho de información del caso.
Nueva Ventana
Para visualizar la información del caso en una nueva ventana del navegador, se debe hacer clic en el ícono  que se encuentra en el ángulo inferior derecho del panel lateral.
que se encuentra en el ángulo inferior derecho del panel lateral.