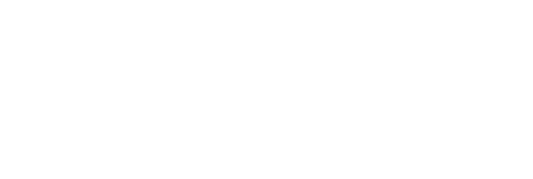Chats
La barra de chat se encuentra en el extremo derecho del portal y permite acceder rápidamente a todas las conversaciones dentro de la red social empresarial Tedis.
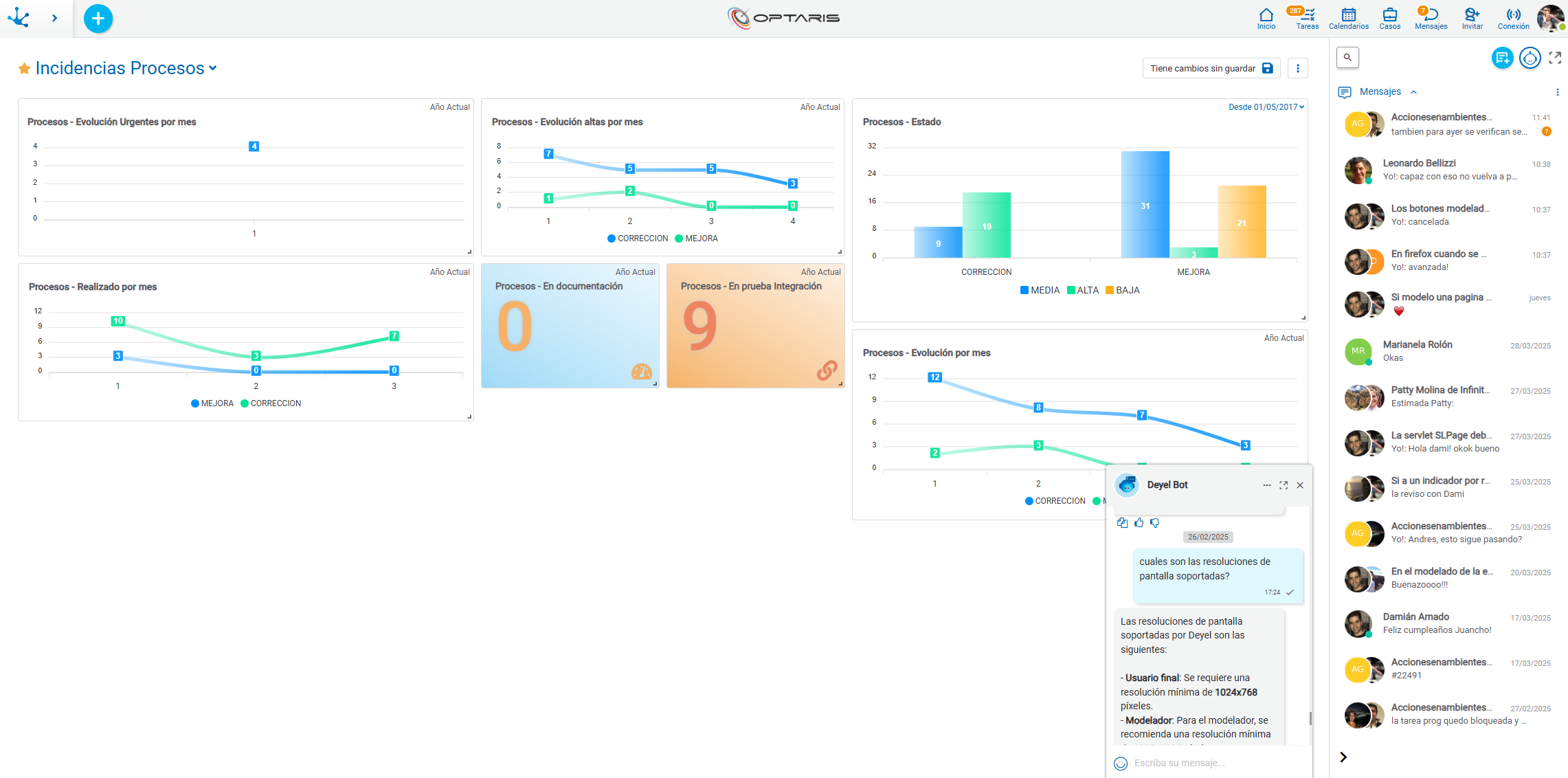
Barra de Chats
La barra de chats permite acceder rápidamente a las conversaciones activas dentro del portal. Puede expandirse o reducirse haciendo clic en el ícono de mensajes ubicado en la barra de herramientas superior. Sobre este ícono puede verse un número que indica la cantidad total de mensajes sin leer.
Encabezado
Cuando la barra está expandida, se visualizan en la parte superior los siguientes íconos:
 Buscar: Permite buscar mensajes por título o contenido.
Buscar: Permite buscar mensajes por título o contenido.
 Nuevo mensaje: Abre una ventana para seleccionar uno o más destinatarios. Si se selecciona un solo usuario y ya existe una conversación previa, se retoma; de lo contrario, se crea una nueva. En caso de varios destinatarios, se genera automáticamente un chat grupal. Al presionar “Crear Chat”, se abre la ventana de conversación.
Nuevo mensaje: Abre una ventana para seleccionar uno o más destinatarios. Si se selecciona un solo usuario y ya existe una conversación previa, se retoma; de lo contrario, se crea una nueva. En caso de varios destinatarios, se genera automáticamente un chat grupal. Al presionar “Crear Chat”, se abre la ventana de conversación.
 Chatbot: Inicia una conversación con Deyel Bot.
Chatbot: Inicia una conversación con Deyel Bot.
 Pantalla completa: Abre el panel de mensajes en una nueva pestaña del navegador, donde la barra de chats se visualiza a la izquierda y el mensaje activo a la derecha.
Pantalla completa: Abre el panel de mensajes en una nueva pestaña del navegador, donde la barra de chats se visualiza a la izquierda y el mensaje activo a la derecha.
Cuando la barra está reducida, los mismo íconos se disponen en forma vertical, uno debajo del otro.
Cuerpo
Debajo del encabezado, la barra expandida muestra dos controles:
 Vista de mensajes: Permite mostrar u ocultar el contenedor que despliega las conversaciones.
Vista de mensajes: Permite mostrar u ocultar el contenedor que despliega las conversaciones.
 Filtrado: Abre un menú con opciones para filtrar entre mensajes pendientes o ver todos los mensajes.
Filtrado: Abre un menú con opciones para filtrar entre mensajes pendientes o ver todos los mensajes.
Cuando el contenedor de mensajes está desplegado, se pueden ver las conversaciones recientes. Para cada una se visualiza: la imagen del usuario o grupo, el estado de conexión (en caso de usuarios individuales), el título de la conversación y un fragmento del último mensaje.
En la barra reducida solamente se visualiza la imagen del usuario o grupo y, si corresponde, su estado de conexión.
Los posibles estados de conexión son: conectado, no disponible, ausente o desconectado, y pueden modificarse desde el perfil de usuario.
Al hacer clic en cualquiera de los mensajes, se abre automáticamente una ventana de chat a la izquierda de la barra.
Pie
En la parte inferior de la barra se encuentran los íconos  y
y  , que permiten expandir, reducir u ocultar la barra de chats.
, que permiten expandir, reducir u ocultar la barra de chats.
Ventana de Chat
La ventana de chat permite a los usuarios enviar y recibir mensajes en conversaciones. Cada conversación se abre en una ventana independiente al seleccionarla desde la barra de chats o al crear una nueva.
Encabezado
En la parte superior de la venta de chat se visualiza:
![]() Imagen de perfil del usuario o grupo.
Imagen de perfil del usuario o grupo.
Título: Hacer clic sobre el título de la conversación permite expandir, contraer o minimizar la ventana del chat. En las conversaciones grupales, se puede modificar el título.
 Incluye acciones adicionales como mostrar participantes, ir al objeto relacionado, modificar el título, agregar usuarios, desuscribirse, expandir o contraer la ventana, y eliminar el historial. Las opciones disponibles pueden variar según se trate de una conversación individual o grupal.
Incluye acciones adicionales como mostrar participantes, ir al objeto relacionado, modificar el título, agregar usuarios, desuscribirse, expandir o contraer la ventana, y eliminar el historial. Las opciones disponibles pueden variar según se trate de una conversación individual o grupal.
 Abre la conversación en una nueva pestaña del navegador.
Abre la conversación en una nueva pestaña del navegador.
 Cierra la ventana de chat.
Cierra la ventana de chat.
En el caso de conversaciones grupales, se visualiza además una leyenda con la palabra “Participantes” seguida de la cantidad total. Al hacer clic sobre ella, se despliegan las imágenes de los miembros del grupo.
Mensaje
Cada mensaje enviado dentro de la conversación muestra a su derecha un ícono de estado que indica su situación:
![]() Enviando
Enviando
 Enviado
Enviado
 Leído
Leído
En conversaciones grupales, el estado “Leído" aparece solo cuando todos los participantes han visualizado el mensaje.
Además de los mensajes escritos por los usuarios, en la ventana de conversación también se visualizan archivos adjuntos y mensajes de Deyel, como por ejemplo, cuando un usuario se une o abandona una conversación grupal, o cuando se finaliza la construcción de una aplicación.
Los mensajes se organizan cronológicamente y se separan por fecha, lo que facilita su lectura y seguimiento.
Pie
En la parte inferior de la ventana se encuentra el área para realizar las siguientes acciones:
Escribir un mensaje: Permite escribir directamente en el campo de texto.
 Insertar emoticones: Se pueden seleccionar desde la paleta que se despliega desde el ícono correspondiente o escribir directamente con símbolos.
Insertar emoticones: Se pueden seleccionar desde la paleta que se despliega desde el ícono correspondiente o escribir directamente con símbolos.
 Adjuntar archivos: Se pueden adjuntar hasta 6 archivos por mensaje, excepto aquellos con extensión .exe o .msi.
Adjuntar archivos: Se pueden adjuntar hasta 6 archivos por mensaje, excepto aquellos con extensión .exe o .msi.
Existen dos maneras de adjuntar archivos:
•Arrastrar archivos directamente a la ventana: el mensaje se envía automáticamente una vez completada la carga.
•Seleccionar archivos desde el icono de adjuntos: los archivos deben cargarse primero y luego enviarse, con o sin texto. Los archivos adjuntos pueden eliminarse antes del envío.
Las imágenes incluyen una previsualización, y si ocurre un error durante la carga, se ofrece la opción de reintentar el envío.
El tamaño máximo en MB para un archivo adjunto depende del valor de la variable Tamaño máximo para archivos almacendados en base de datos definida para el ambiente.
 Comandos: Permite ejecutar comandos previamente definidos. Un comando es una instrucción específica definida para un usuario o para un chatbot, que permite iniciar la ejecución de un proceso específico. Para ello, el inicio del proceso debe haber sido modelado con un evento de inicio por comando.
Comandos: Permite ejecutar comandos previamente definidos. Un comando es una instrucción específica definida para un usuario o para un chatbot, que permite iniciar la ejecución de un proceso específico. Para ello, el inicio del proceso debe haber sido modelado con un evento de inicio por comando.
Preferencias de Chat
Desde la configuración del ambiente, el usuario puede personalizar su experiencia con Tedis. Es posible definir el tamaño inicial de las ventanas de chat, así como activar o desactivar las notificaciones por nuevos mensajes o por la conexión de otros usuarios. También se puede configurar la visualización de usuarios según su unidad organizacional o por aplicación, facilitando el acceso a contactos relevantes dentro del entorno de trabajo.
Permiso de Usuario Invitado
El permiso "Invitado en Tedis”, que determina las acciones que puede realizar un usuario invitado en la red social empresarial.
Un usuario invitado solo puede responder en chats donde haya recibido mensajes previos. Tiene restringidas acciones como: ver la lista de usuarios, crear nuevos chats, agregar o eliminar usuarios en chats grupales, y modificar el título de un chat grupal.
En caso que el usuario invitado elimine el historial del chat, no se puede acceder al mismo hasta que reciba un nuevo mensaje.