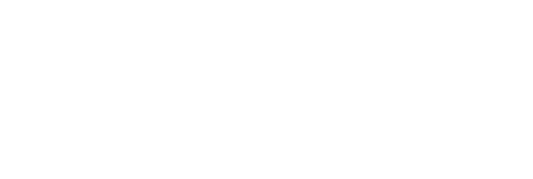Chats
The chat bar is located on the far right side of the portal and provides quick access to all conversations within the Tedis business social network.
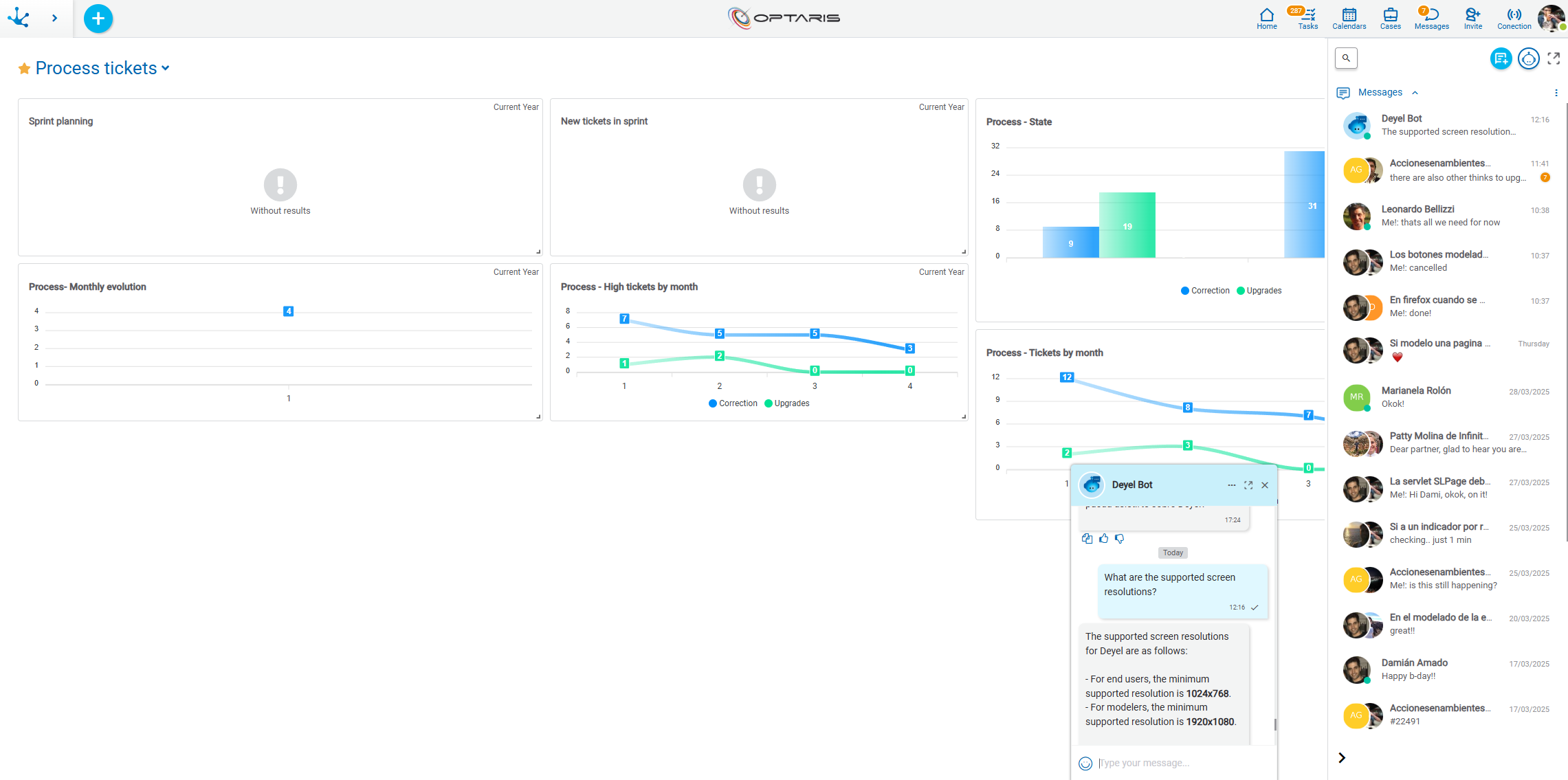
Chat Bar
The chat bar provides quick access to active conversations within the portal. It can be expanded or collapsed by clicking on the messages icon located at the top toolbar. The number above this icon indicates the user's total number of unread messages.
Header
When the bar is expanded, the following icons are displayed at the top:
 Search: It allows searching for messages by title or content.
Search: It allows searching for messages by title or content.
 New message: It opens a window to select one or more recipients. If a single user is selected and a previous conversation already exists, it is resumed; otherwise, a new one is created. In case of multiple recipients, a group chat is automatically generated. By clicking “Create Chat”, the conversation window opens.
New message: It opens a window to select one or more recipients. If a single user is selected and a previous conversation already exists, it is resumed; otherwise, a new one is created. In case of multiple recipients, a group chat is automatically generated. By clicking “Create Chat”, the conversation window opens.
 Chatbot: It starts a conversation with Deyel Bot.
Chatbot: It starts a conversation with Deyel Bot.
 Full screen: It opens the message panel in a new browser tab, where the chat bar is displayed on the left and the active message is on the right.
Full screen: It opens the message panel in a new browser tab, where the chat bar is displayed on the left and the active message is on the right.
When the bar is reduced, the same icons are arranged vertically, one below the other.
Body
Below the header, the expanded bar displays two controls:
 Message view: It allows showing or hiding the container that expands the conversations.
Message view: It allows showing or hiding the container that expands the conversations.
 Filtered: It opens a menu with options to filter through pending messages or view all messages.
Filtered: It opens a menu with options to filter through pending messages or view all messages.
When the message container is expanded, the recent conversations can be seen. Each conversation displays the user's or group's image, the connection state (for individual users), the conversation title, and a snippet of the latest message.
The reduced bar only displays the user’s or group's image and, if applicable, their online state.
The possible connection states are: connected, unavailable, absent or disconnected, and they can be modified from the user profile.
Clicking on any of the messages automatically opens a chat window on the left side of the bar.
Foot
At the bottom of the bar are the icons  and
and  , they allow expanding, reducing or hiding the chat bar.
, they allow expanding, reducing or hiding the chat bar.
Chat Window
The chat window allows users to send and receive messages in conversations. Each conversation opens in a separate window when selected from the chat bar or when creating a new one.
Header
At the top of the chat window, the following is displayed:
![]() User profile or group image.
User profile or group image.
Title: Clicking on the conversation title allows expanding, collapsing, or minimizing the chat window. In group conversations, the title can be modified.
 It includes additional actions such as showing participants, going to the related object, modifying the title, adding users, unsubscribing, expanding or collapsing the window, and deleting the history. The available options may vary depending on whether it is an individual or group conversation.
It includes additional actions such as showing participants, going to the related object, modifying the title, adding users, unsubscribing, expanding or collapsing the window, and deleting the history. The available options may vary depending on whether it is an individual or group conversation.
 It opens the conversation in a new browser tab.
It opens the conversation in a new browser tab.
 It closes the chat window.
It closes the chat window.
In group conversations, a legend is also displayed with the word “Participants” followed by the total number. Clicking on it displays images of the group members.
Message
Each message sent within the conversation displays a state icon to the right indicating its status:
![]() Sending
Sending
 Sent
Sent
 Read
Read
In group conversations, the “Read” state" appears only when all participants have viewed the message.
In the conversation window, there are messages written by users and also attachments and messages from Deyel, such as when a user joins or leaves a group conversation, or when the development of an application is completed.
Messages are organized chronologically and separated by date, which facilitates their reading and tracking.
Foot
At the bottom of the window is the area to perform the following actions:
Write a message: It allows typing directly into the text field.
 Insert emoticons: They can be selected from the palette that expands from the corresponding icon or write directly with symbols.
Insert emoticons: They can be selected from the palette that expands from the corresponding icon or write directly with symbols.
 Attach files: Up to 6 files can be attached per message, except those with the .exe or .msi extension.
Attach files: Up to 6 files can be attached per message, except those with the .exe or .msi extension.
There are two ways to attach files:
•Drag and drop files directly into the window: the message is sent automatically once the upload is complete.
•Select files from the attachment icon: files must be uploaded first and then sent, with or without text. Attachments may be removed before sending.
Images include a preview, and if an error occurs during upload, an option to retry sending is offered.
The maximum size in MB for an attachment depends on the value of the Maximum size stored in database variable that is defined for the environment.
 Commands: It allows running previously defined commands. A command is a specific instruction defined for a user or for a chatbot, initiating the execution of a specific process. To do this, the process must have been modeled with a command start event.
Commands: It allows running previously defined commands. A command is a specific instruction defined for a user or for a chatbot, initiating the execution of a specific process. To do this, the process must have been modeled with a command start event.
Chat Preferences
From the environment configuration, the user can customize their experience with Tedis. The initial size of chat windows can be set, as well as enable or disable notifications for new messages or when other users connect. User visibility can also be configured based on their organizational unit or by application, facilitating access to relevant contacts within the work environment.
Guest User Permission
The permission "Guest in Tedis”, which determines the actions that a guest user can perform in the business social network.
A guest user can only reply to chats where they have previously received messages. Actions such as viewing the user list, creating new chats, adding or removing users in group chats, and modifying the title of a group chat are restricted.
If the guest user deletes the chat history, it cannot be accessed until they receive a new message.