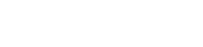Ventana de Chat
Los usuarios pueden intercambiar mensajes dentro de una ventana de chat. Se abre una ventana diferente para cada conversación del usuario. Las conversaciones pueden ser privadas o grupales.
Chat Privado |
Chat Grupal
|
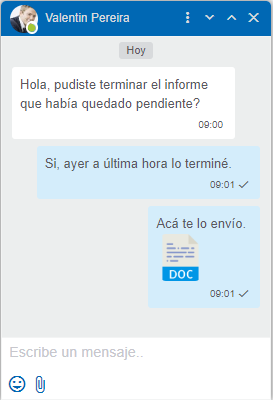 |
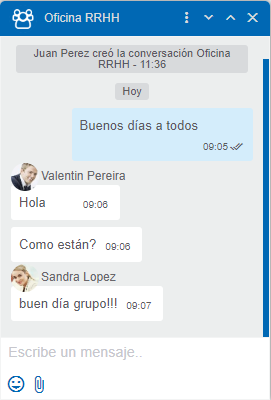 |
Estados de los Mensajes
Cada mensaje enviado tiene un ícono de estado a su derecha que indica si fue enviado o si ya fue leído.
Los estados posibles son:
![]() Enviando: el mensaje aún no ha sido enviado.
Enviando: el mensaje aún no ha sido enviado.
![]() Enviado: el mensaje ha sido enviado y fue recibido por el destinatario.
Enviado: el mensaje ha sido enviado y fue recibido por el destinatario.
![]() Leído: el mensaje ha sido leído por el destinatario.
Leído: el mensaje ha sido leído por el destinatario.
Para el caso de los chats grupales, el estado ![]() solo aparecerá una vez que todos los integrantes del grupo hayan leído el mensaje. Manteniendo el cursor sobre el estado del mensaje, se puede obtener información sobre quienes ya han leído el mensaje.
solo aparecerá una vez que todos los integrantes del grupo hayan leído el mensaje. Manteniendo el cursor sobre el estado del mensaje, se puede obtener información sobre quienes ya han leído el mensaje.
Menú
Se accede presionando el ícono ![]() que se encuentra en la barra superior de la ventana del chat.
que se encuentra en la barra superior de la ventana del chat.
![]() Eliminar historial
Eliminar historial
Elimina todos los mensajes de la conversación para el usuario. Para un chat grupal, una vez que se elimina su historial, el mismo no puede ser accedido hasta que se reciba un nuevo mensaje.
![]() Agregar usuario
Agregar usuario
Para un chat privado, esta opción permite agregar usuarios a la conversación, creando de esta forma un nuevo chat grupal. La ventana para incorporar nuevos usuarios a una conversación es similar a la que se utiliza para crear un nuevo mensaje, solamente se agrega una línea obligatoria para darle un título al grupo. Para los chats grupales, simplemente agrega usuarios al chat. Cualquier participante del grupo puede añadir nuevos participantes.
Los chats grupales tienen algunas acciones adicionales.
![]() Mostrar participantes
Mostrar participantes
Permite visualizar los usuarios que participan de la conversación, indicando el estado de conexión. Al seleccionar la imagen de un usuario, se abre la ventana de chat privado de dicho usuario.
![]() Modificar título
Modificar título
Abre una ventana para la modificación del título de la conversación.
![]() Quitar usuario
Quitar usuario
Permite eliminar uno o más participantes de un chat grupal mediante el uso de un asistente para selección. Solamente el creador del chat puede eliminar participantes.
![]() Abandonar conversación
Abandonar conversación
Permite al usuario desvincularse de un chat grupal, no pudiendo volver a acceder a la conversación ni a sus mensajes.
![]() Reducir y
Reducir y ![]() Expandir
Expandir
La ventana de chat se puede visualizar maximizada, reducida o minimizada.
![]()

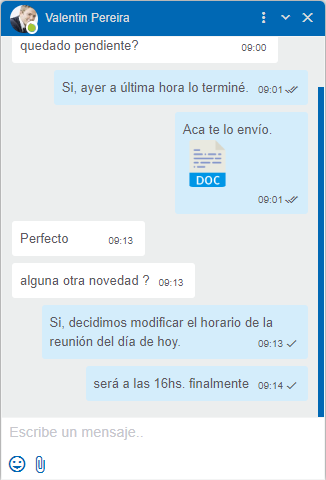
![]() Permite reducir o minimizar la ventana de chat mostrando únicamente la información de la barra superior del chat, dependiendo del tamaño actual.
Permite reducir o minimizar la ventana de chat mostrando únicamente la información de la barra superior del chat, dependiendo del tamaño actual.
![]() Para las ventanas minimizadas, presionar este ícono expande la ventana visualizando nuevamente los mensajes, mientras que para las ventanas reducidas las maximiza.
Para las ventanas minimizadas, presionar este ícono expande la ventana visualizando nuevamente los mensajes, mientras que para las ventanas reducidas las maximiza.
![]() Cerrar
Cerrar
Permite cerrar la ventana de chat, eliminándola del conjunto de conversaciones abiertas.
Otras Facilidades
Al pie de la ventana de chat se visualizan íconos que facilitan la colaboración entre los usuarios.
![]() Emoticones
Emoticones
Permite incluir emoticones en los mensajes, ya sea presionando el ícono correspondiente y seleccionando el emoticon de una paleta, o bien escribiendo el código del mismo.
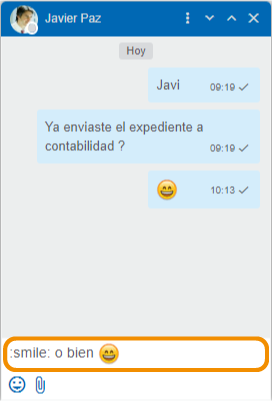
![]() Archivos adjuntos
Archivos adjuntos
Permite asociar uno o más archivos adjuntos a la conversación. Para ello se debe presionar el ícono correspondiente y seleccionar los archivos a enviar. También es posible arrastrar los archivos desde un directorio local hasta la ventana de chat, si la misma se encuentra expandida.
Un vez que se adjuntaron los archivos, se visualizan asociados al mensaje. Se puede adjuntar un máximo de 6 archivos por mensaje, los mismos deben tener extensiones diferentes a .exe y .msi.
El mensaje con archivos adjuntos puede ser enviado con o sin texto. Presionando el ícono ![]() que se encuentra a la derecha de cada archivo permite su eliminación del conjunto a enviar.
que se encuentra a la derecha de cada archivo permite su eliminación del conjunto a enviar.
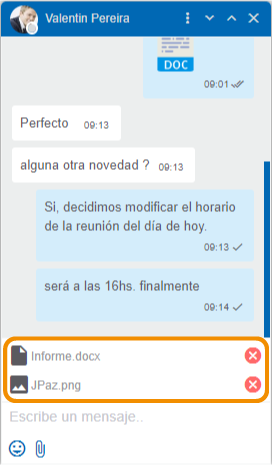
Una vez que un archivo es enviado, se visualiza un ícono que identifica su tipo. Si se envía un archivo de imagen, se incluye una pre-visualización del mismo.
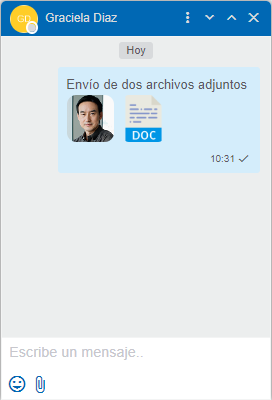
Si por algún error no se pudo adjuntar algún archivo, se visualiza un ícono a la derecha del mismo para volver a intentarlo.
El tamaño máximo en MB para un archivo adjunto depende del valor de la variable Tamaño máximo para archivos adjuntos definida para el ambiente.
Se permite copiar y pegar archivos a una conversación de Tedis pantalla completa.
 Comandos
Comandos
Permite la ejecución de comandos previamente definidos.