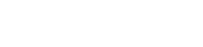Invitación a Usuarios
Permite que usuarios externos puedan sumarse a utilizar el ambiente.
La invitación puede realizarse dependiendo de los permisos de seguridad que tenga definidos el usuario conectado.
Se encuentra disponible para los ambientes Deyel que utilicen autenticación nativa, LDAP, federada o mixta. Cuando la autenticación personalizada es el único método utilizado, la invitación a usuarios no se encuentra disponible.
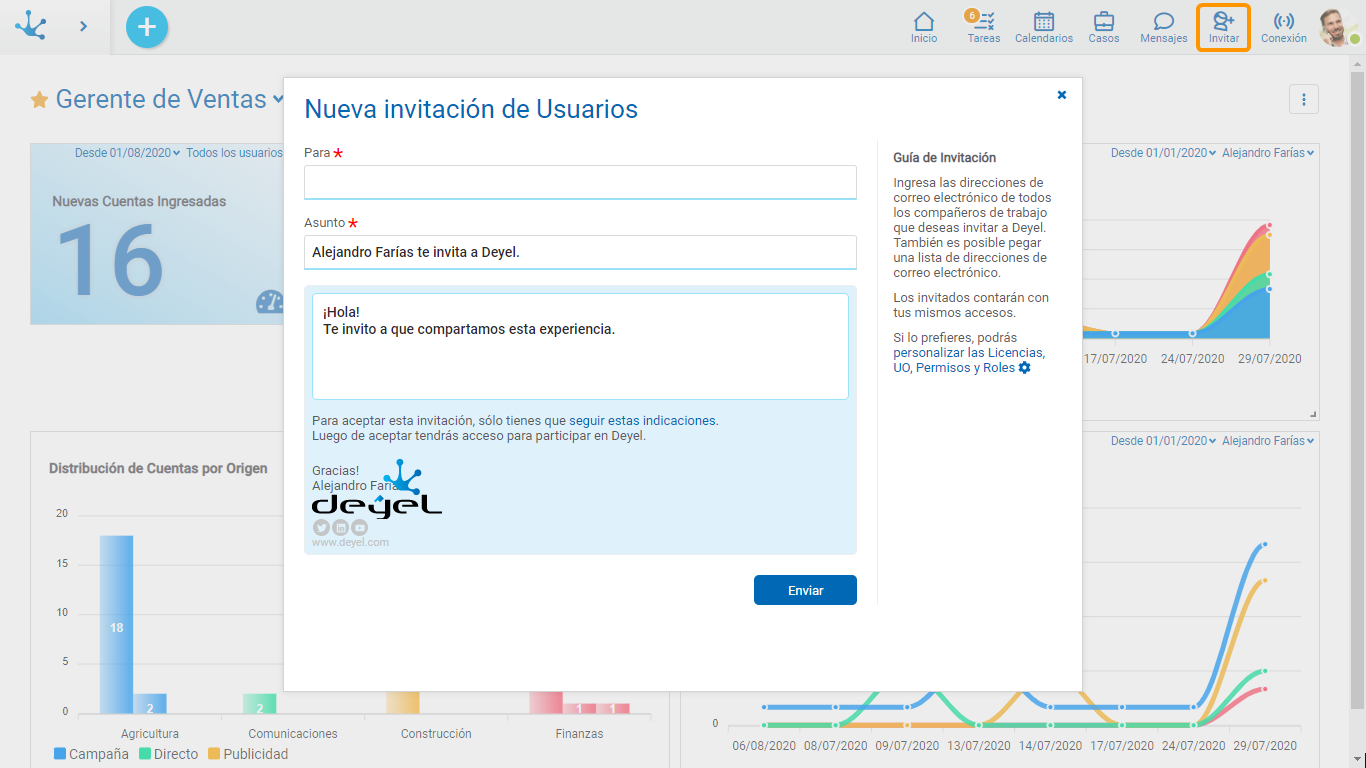
Pasos para Realizar Invitaciones
En la parte derecha de la ventana se visualiza un panel con una guía de pasos para que el usuario pueda realizar las invitaciones.
Paso 1: Indicar las direcciones de email
Se deben ingresar las direcciones de email de los invitados, las mismas deben ser válidas, pertenecer a dominios autorizados y no corresponder a usuarios ya existentes en el ambiente.
Si se utiliza el método de autenticación LDAP se verifica si en ese directorio existe un usuario cuyo email sea el informado. De ser así se admite la invitación.
El asunto y el cuerpo del mensaje contienen textos predeterminados y el usuario puede personalizarlos.
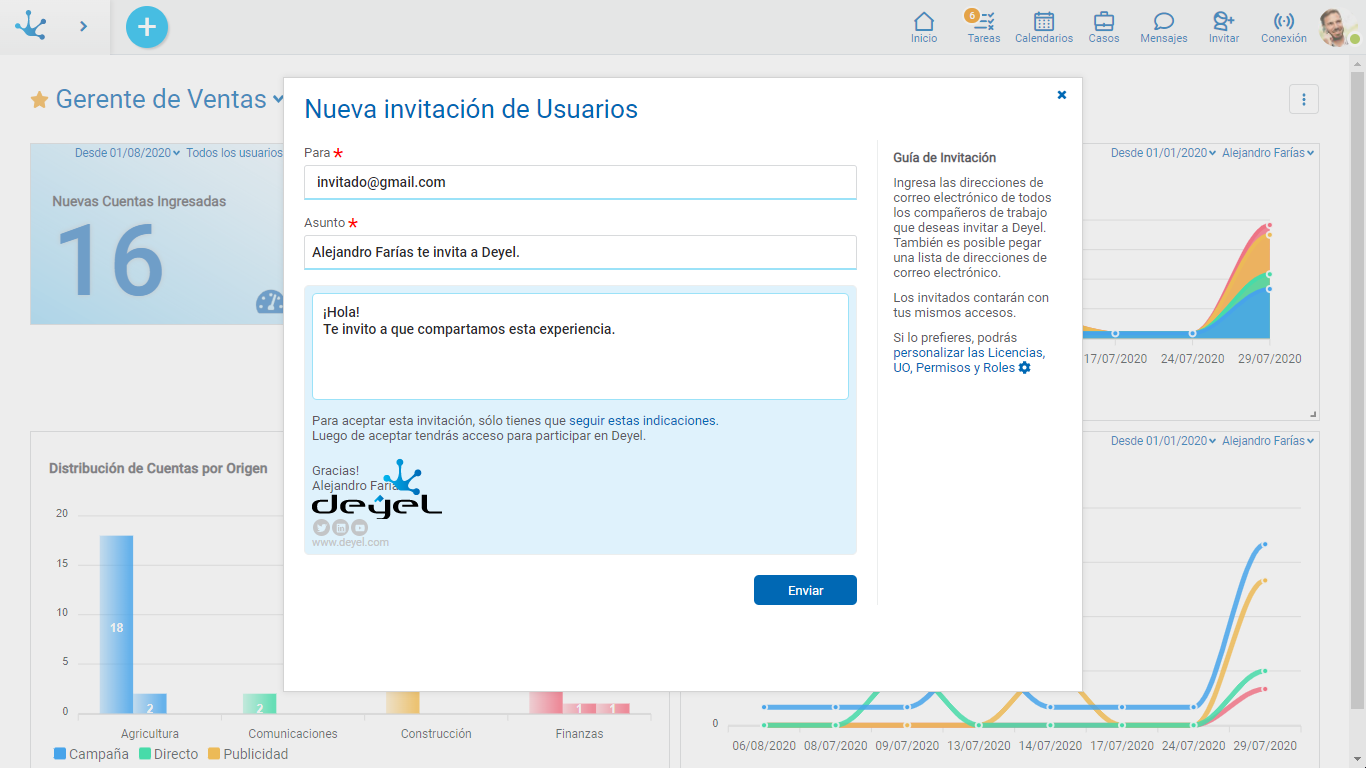
Un asterisco "*" en la etiqueta indica que el campo es obligatorio.
Paso 2: Personalizar las licencias, unidades organizacionales, permisos y roles
En forma predeterminada, se define que el invitado tenga las mismas licencias de productos, unidades organizacionales, permisos y roles que el usuario que está realizando la invitación. Sin embargo al realizar la invitación estas definiciones pueden cambiarse presionando la opción indicada en el panel lateral.
•Unidad Organizacional.
Permite seleccionar la unidad organizacional propia o cualquiera dependiente de la misma.
•Licencias de Productos
Permite utilizar la misma licencia de usuario que tiene quien invita o cambiarla por otro tipo de licencia de menor jerarquía. Por ejemplo, si el usuario que invita es modelador Deyel puede invitar a nuevos usuarios modeladores o a usuarios participantes, en cambio, si el usuario que invita es un participante solamente puede sumar nuevos usuarios participantes.
•Permisos de Acceso
Permite seleccionar los permisos de acceso para el invitado. Pueden ser todos o algunos de los permisos que tiene el usuario que está realizando la invitación.
•Roles
Permite seleccionar los roles para el invitado, pueden ser todos o algunos de los que integra el usuario que está realizando la invitación.
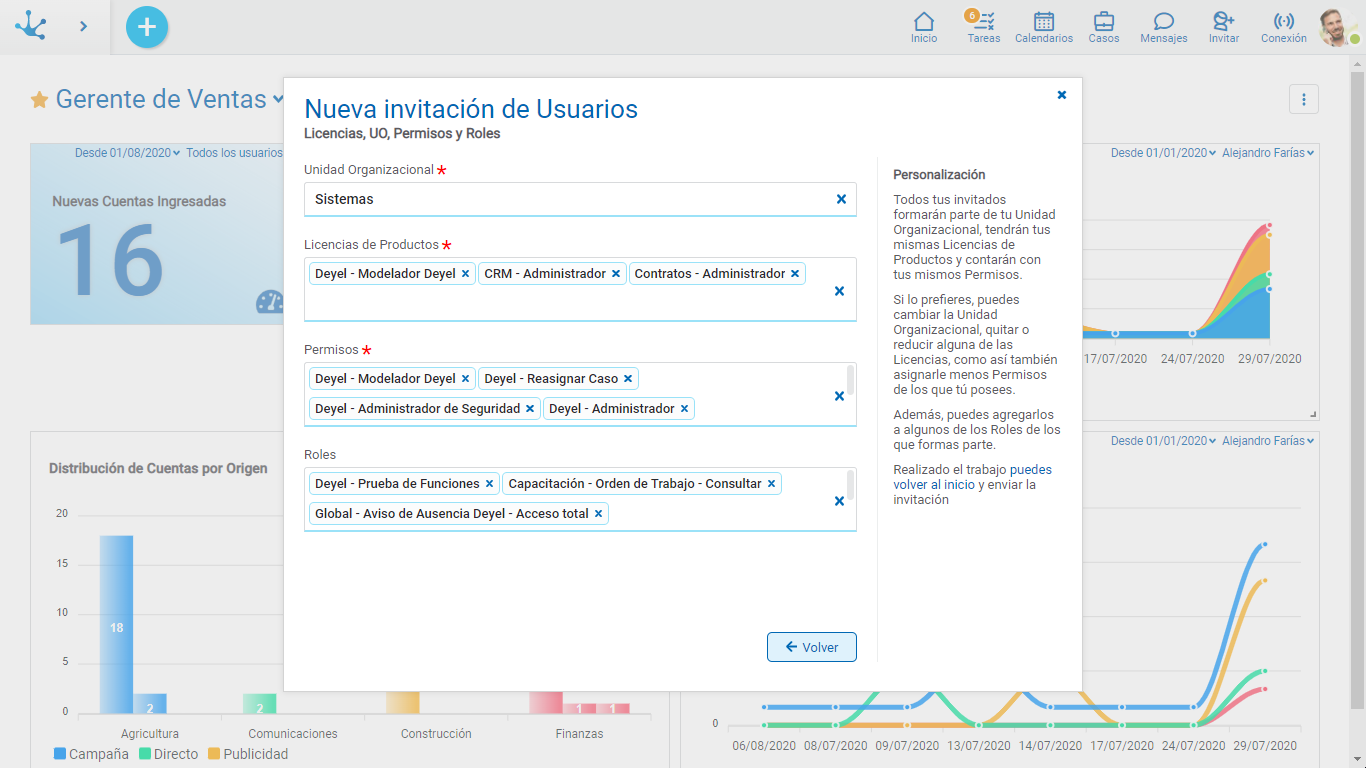
Al presionar el botón “Volver”, se retorna al panel de inicio de la invitación.
Paso 3: Enviar invitaciones
Una vez que la invitación fue confeccionada, al presionar el botón “Enviar” un email de notificación con la siguiente información le llega al invitado:
•Texto personalizado por el usuario que envió la invitación.
•Indicaciones y link para la aceptación de la invitación.
•Pie del mensaje, con la firma del usuario que está invitando.
Cuando el invitado recibe este email debe seguir las indicaciones para acceder al panel de aceptación, donde debe completar sus datos personales y su clave de acceso. De esta manera se activa su cuenta y el invitado puede acceder al portal.
El usuario que envió la invitación recibe una notificación por la red social empresarial Tedis cuando el usuario invitado la aceptó o rechazó.
Un usuario puede consultar desde su perfil las invitaciones que ha enviado y puede eliminarlas si todavía no fueron aceptadas.
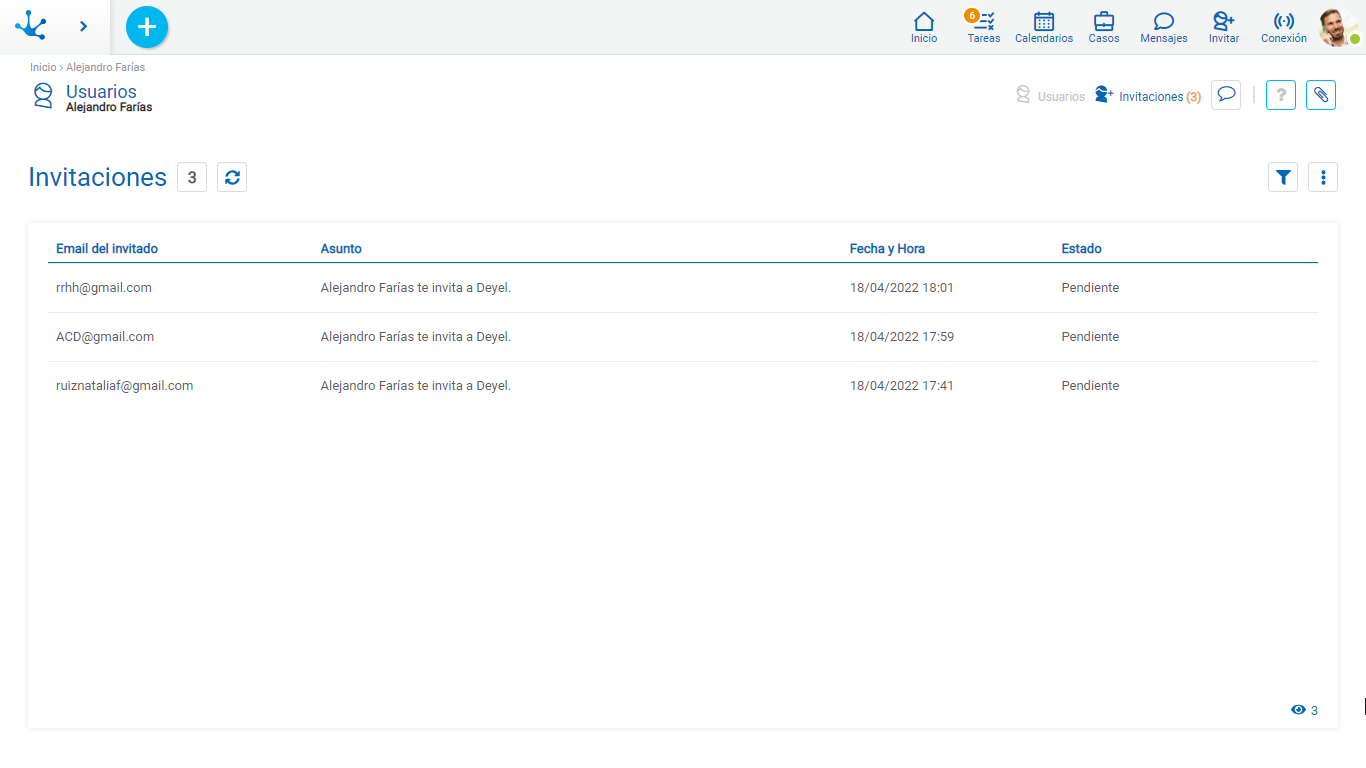
Se visualizan los siguientes campos como columnas de la grilla:
•Email del usuario invitado
•Asunto del email enviado
•Fecha y hora de la invitación
•Estado de la invitación