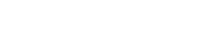Grilla
La grilla de tareas permite visualizar la totalidad de las tareas o bien aquellas que son resultado de haber aplicado filtros de búsqueda. Se compone de columnas y líneas.
Columnas
La grilla de tareas permite visualizar diferentes columnas sobre las que se puede indicar un comportamiento.
Las columnas de la grilla de tareas se visualizan o no según la resolución de la pantalla. A resoluciones más bajas algunas columnas se van ocultando con el objetivo de mantener una lista de tareas legible y sencilla de utilizar.

Chat
Se visualiza un indicador dependiendo que el caso tenga o no un chat asociado. Haciendo clic sobre el ícono se agregan, modifican o consultan las conversaciones asociadas al caso.
 El caso no tiene chat asociado.
El caso no tiene chat asociado.
 El caso tiene al menos un chat asociado.
El caso tiene al menos un chat asociado.
Caso
Es el número del caso al que pertenece la tarea.
Proceso
Es el nombre del proceso al que pertenece la tarea.
Descripción
Breve descripción del caso, definida en la propiedad Descripción del Caso del proceso. Si el proceso correspondiente al caso no tiene definida la descripción, se visualiza el código de proceso, la versión del mismo y el nombre de la actividad actual.
Actividad
Es el nombre de la actividad modelada en el proceso.
Inicio
Indica la fecha y hora de inicio de la actividad.
Responsable
La responsabilidad de una tarea puede estar asignada a un usuario, a un rol o a una unidad organizacional.
•Cuando la tarea es responsabilidad directa del usuario, se visualizan el avatar del usuario y su nombre completo.
•Cuando la tarea es responsabilidad de la unidad organizacional a la cual pertenece el usuario, se visualizan el icono de unidad organizacional y el nombre de la misma.
•Cuando la tarea es responsabilidad de un rol que tiene asignado el usuario, se visualizan el ícono del rol y la descripción.
•Cuando la tarea es responsabilidad de otro usuario, pero ha sido delegada a quien consulta, se visualizan el avatar y el nombre completo del usuario que delega. Esto permite conocer fácilmente quien ha delegado la tarea.
Vencimiento
Indica la fecha y hora en que vence la tarea. Mediante la propiedad Duración de la Actividad <link> se modela el origen de la fecha de vencimiento. La misma se calcula según la duración de la tarea, o si se toma de un campo perteneciente a un formulario asociado al proceso.
Los valores de esta columna se muestran en diferentes colores, logrando una semaforización de las tareas vencidas, las que vencen en el corto plazo o las que vencen con un plazo más largo. Siendo un dato de definición opcional en el modelado de procesos, esta columna puede no tener información.
Prioridad
Indica visualmente la prioridad de la tarea.
 |
Urgente |
 |
Alta |
 |
Mediana |
 |
Baja |
Líneas
Una tarea de la grilla puede consultarse haciendo clic sobre la correspondiente línea. Las operaciones disponibles para cada tarea se visualizan al deslizar el mouse sobre la línea.

Visualización de los Botones sobre las Filas
El usuario puede decidir si desea ver los botones con las operaciones de la tarea sobre la línea.
 Visualiza los botones disponibles para cada tarea.
Visualiza los botones disponibles para cada tarea.
 Oculta los botones disponibles para cada tarea.
Oculta los botones disponibles para cada tarea.
Barra de Scroll
Las líneas en la grilla se van completando a medida que se avanza en forma vertical, permitiendo el desplazamiento hacia arriba o hacia abajo entre las tareas visualizadas mediante el uso de una barra de scroll.
En el margen inferior derecho se encuentra un icono y un número que permiten conocer la cantidad de tareas cargadas en la grilla.