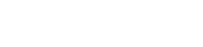Barra de Herramientas Superior
Contiene los íconos correspondientes a las funcionalidades principales de Deyel. Permite el acceso rápido a las mismas al hacer clic sobre ellos.
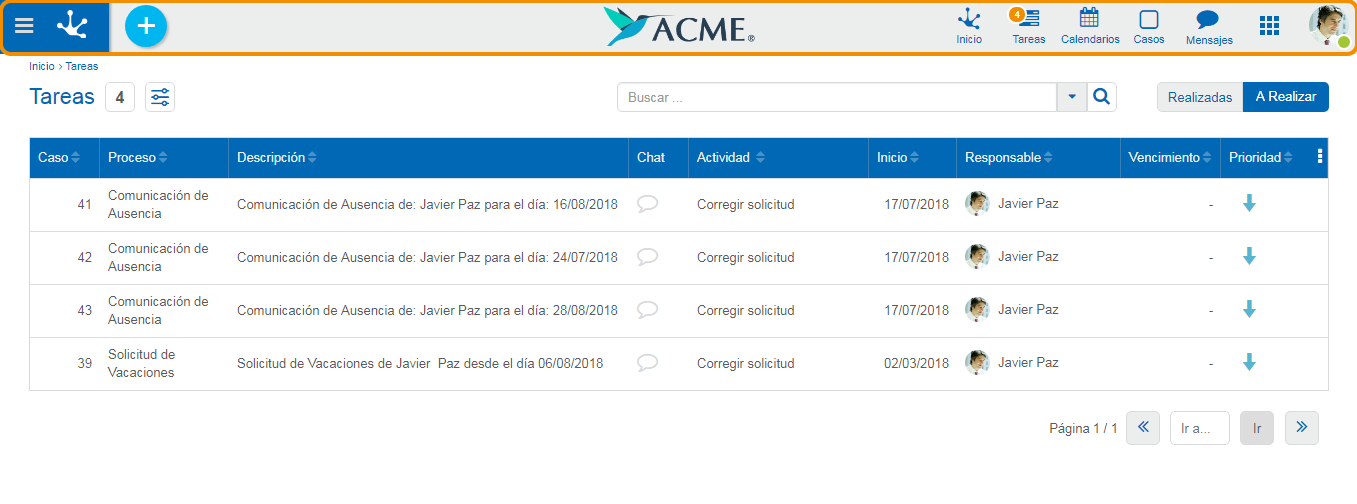
Elementos de la barra
![]() Inicio
Inicio
Posiciona al usuario en la ventana inicial de la solución en la que se autenticó, cerrando toda opción del menú abierta en ese momento.
 Icono +
Icono +
Permite dar de alta a una nueva instancia de formulario o iniciar un nuevo caso. Es considerado como sinónimo de alta rápida, de acuerdo a la función que se está ejecutando en ese momento.
Al hacer clic sobre este ícono, se despliega un menú contextual que permite dar de alta información asociada a la actividad que está ejecutando el usuario.
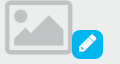 Logo
Logo
Deyel permite personalizar la solución incorporando el logo de la empresa usuaria. Para una mejor visualización, se recomienda una imagen de 40 pixeles de altura como máximo.
Para incorporar, modificar o eliminar el logo, hacer clic en el lápiz que aparece a la derecha del ícono o del logo preexistente y se despliega un menú con las opciones disponibles.
Incorporación / Modificación del logo
•Seleccionar Subir y se abre una ventana con los archivos del equipo del usuario.
•Seleccionar el archivo que contiene la imagen deseada.
•Doble clic para incorporar esa imagen a la barra de herramientas superior.
Eliminación del logo
Seleccionar la opción Eliminar.
Muestra la cantidad total de tareas que el usuario tiene pendiente de ejecución. Haciendo clic sobre este ícono se despliega el listado de las últimas tres tareas asignadas al usuario y los correspondientes botones de acción disponibles para cada una de ellas. Al final de la lista figura el enlace todas mis tareas para acceder a una ventana que lista todas las tareas pendientes del usuario.
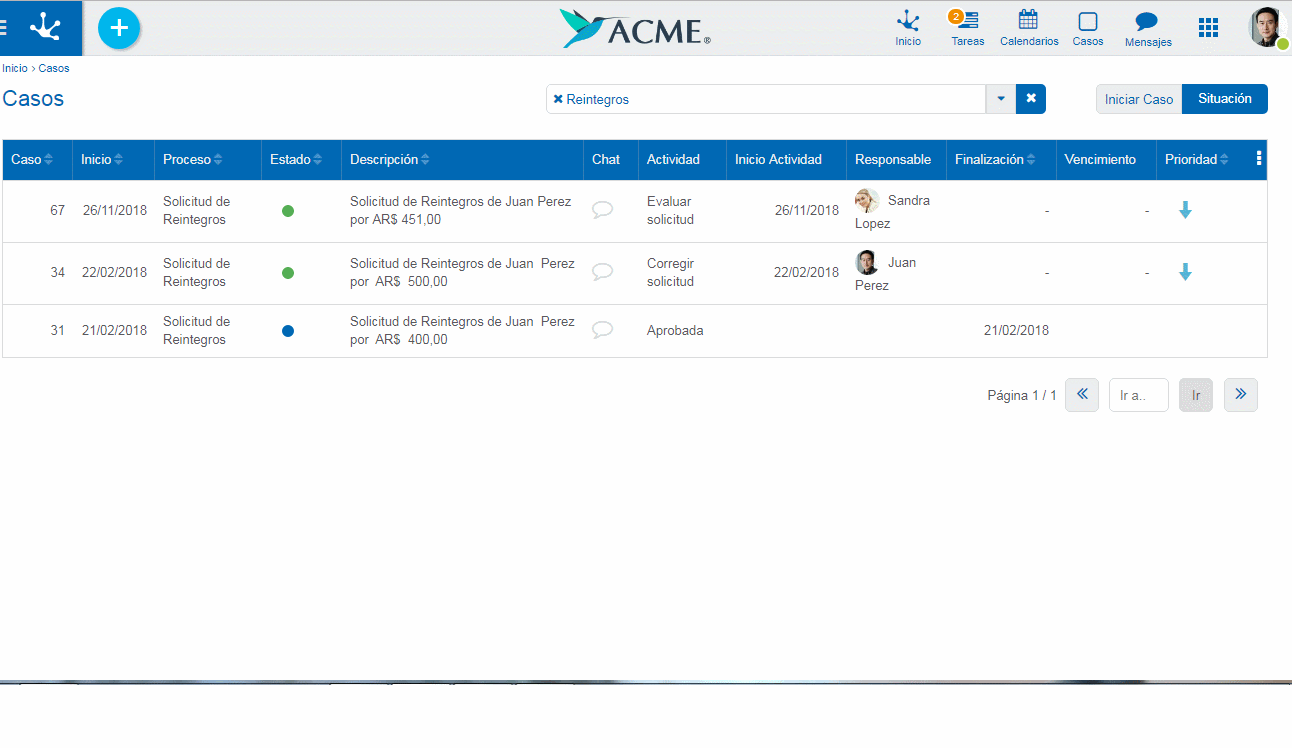
 Calendarios
Calendarios
Se utiliza para consultar y administrar los Calendarios disponibles para el usuario.
 Casos
Casos
Se utiliza para acceder a los casos iniciados por el propio usuario. Si el usuario es coordinador visualiza también los casos iniciados por los integrantes de su equipo.
 Mensajes
Mensajes
Se utiliza para intercambiar mensajes y participar en las conversaciones relacionadas a las tareas, accediendo a los recursos y beneficios que brinda la Red social empresarial Tedis.
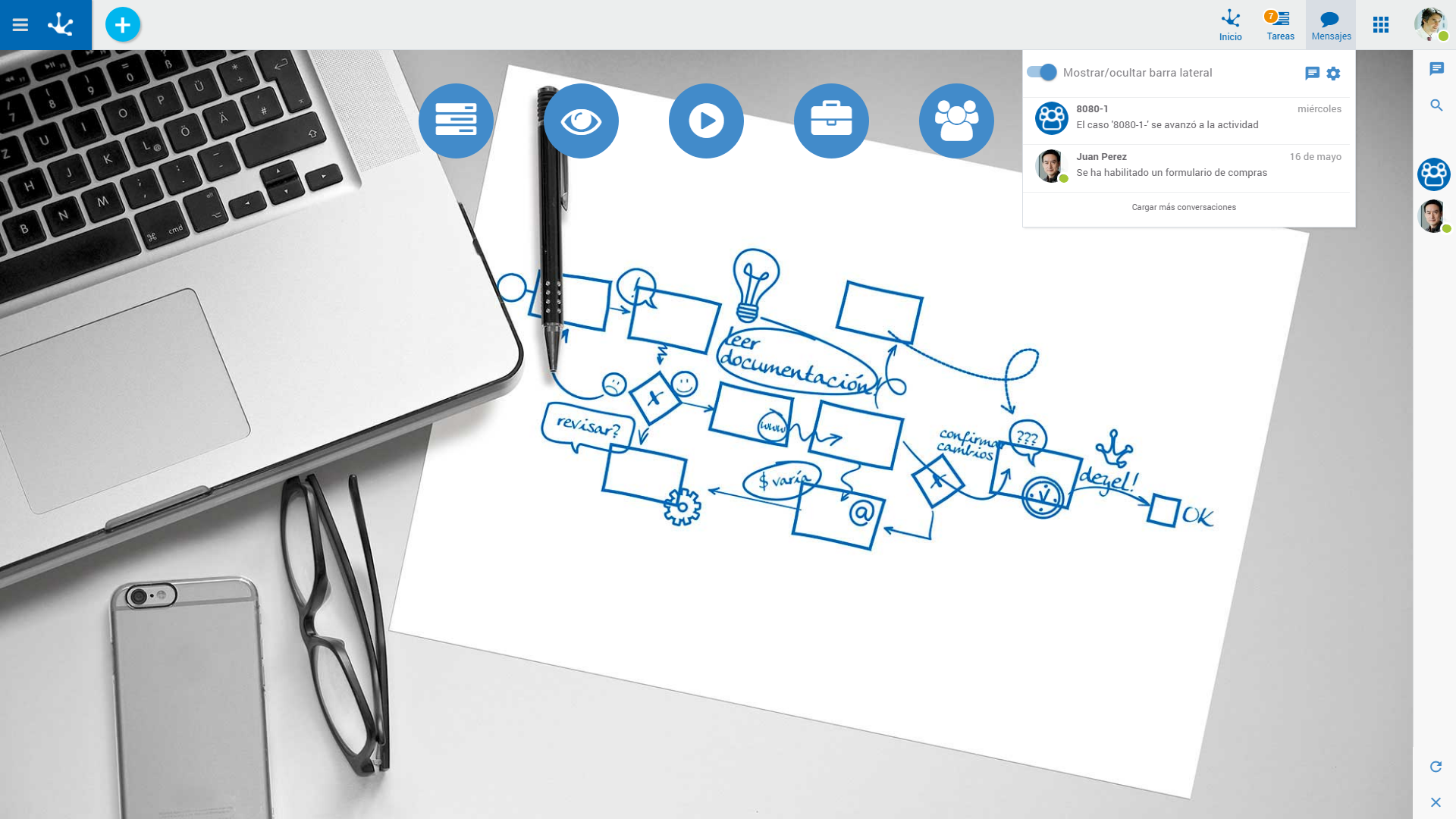
 Soluciones
Soluciones
Permite el acceso rápido a las soluciones instaladas. Haciendo clic sobre cada una de ellas se pasa al Inicio de la solución seleccionada.
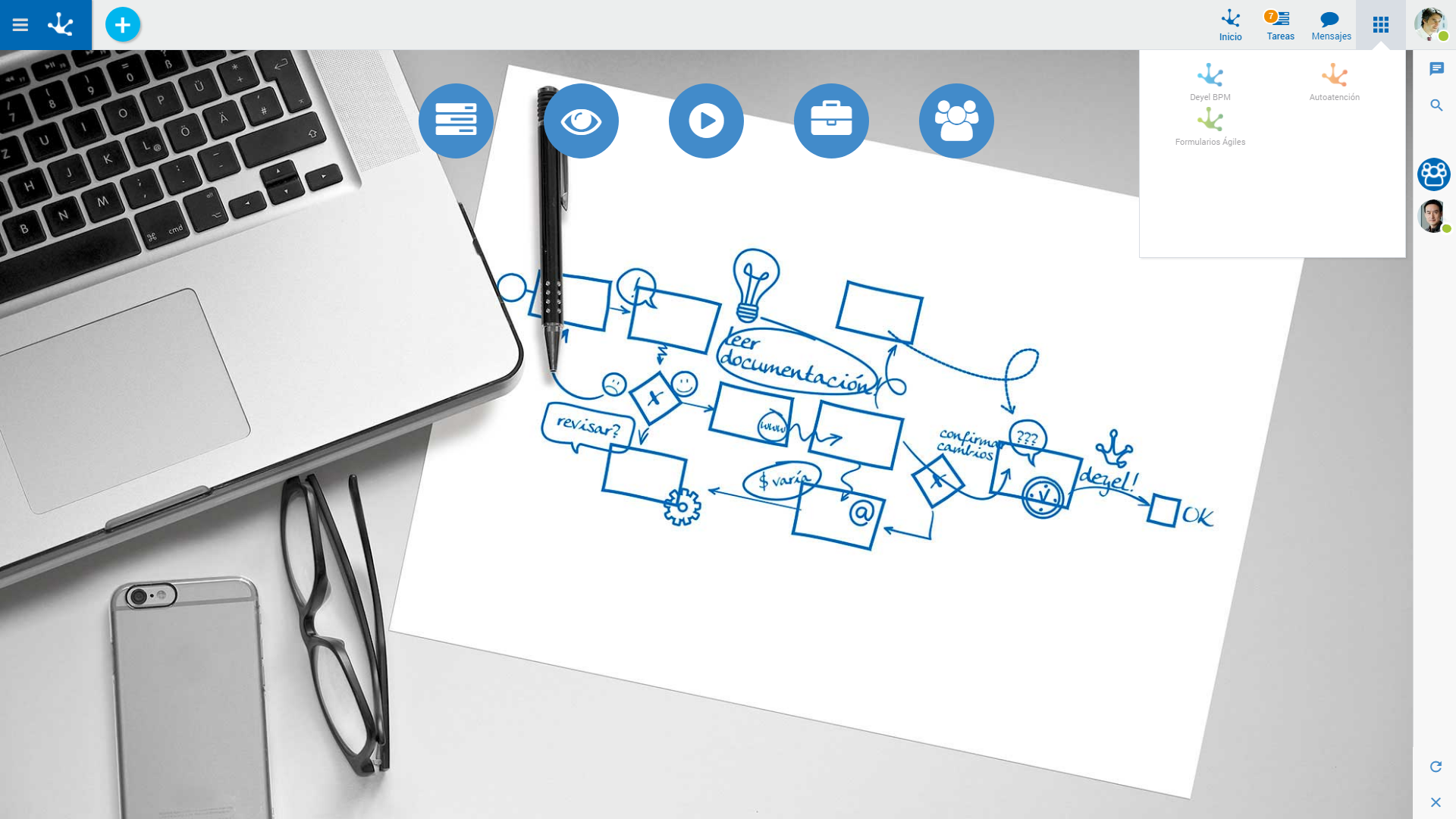
![]() Perfil
Perfil
Se utiliza para visualizar rápidamente un resumen de los datos del usuario:
•Nombre
•Correo electrónico
•Estado para el servicio de mensajería
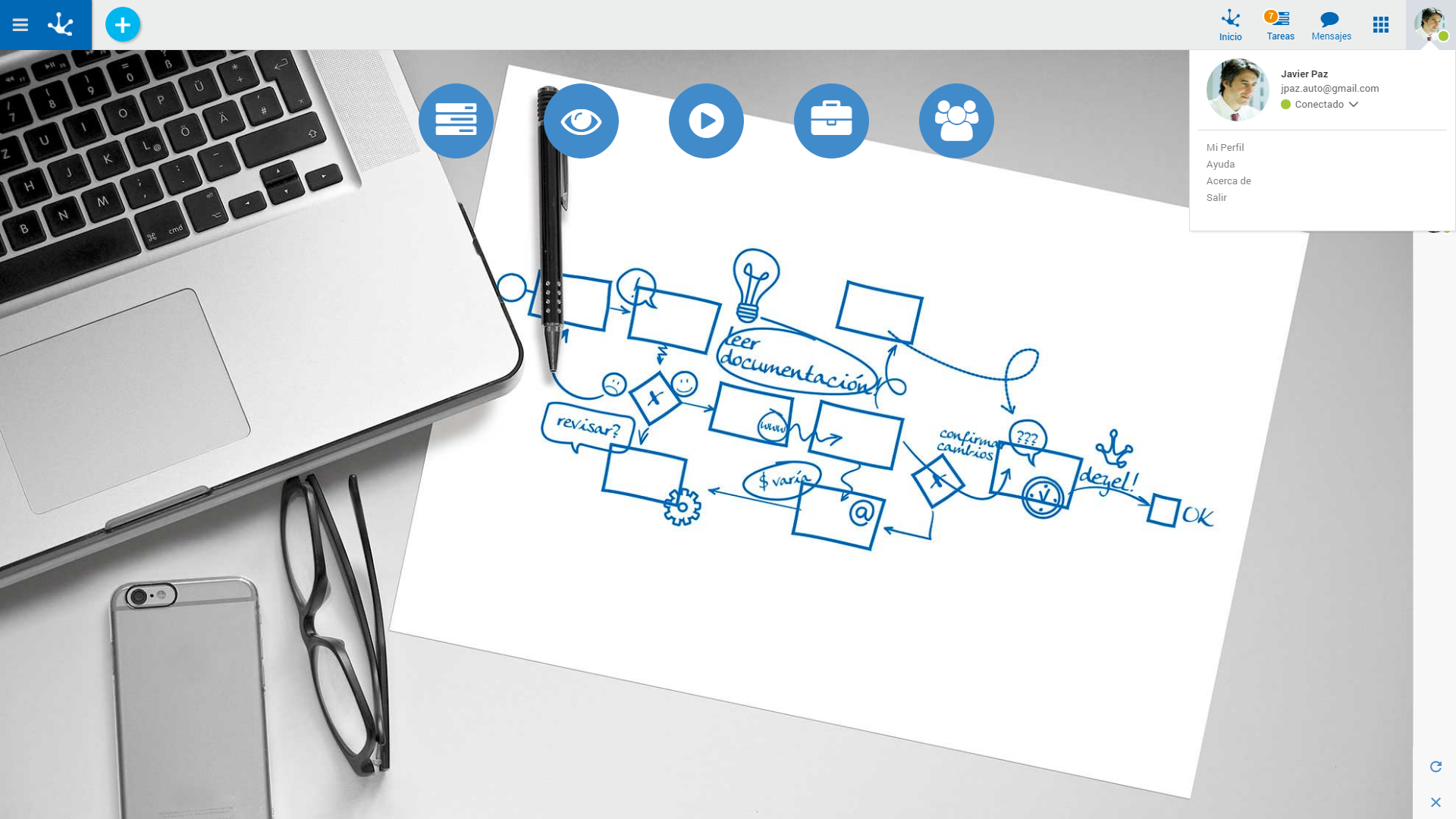
Y acceder a las siguientes opciones:
Mi Perfil
Esta opción permite gestionar los datos de perfil del usuario.
Ayuda
Contiene accesos a los manuales de usuario y a páginas web de interés.
Presenta información de la instalación y del licenciamiento de las soluciones en uso.
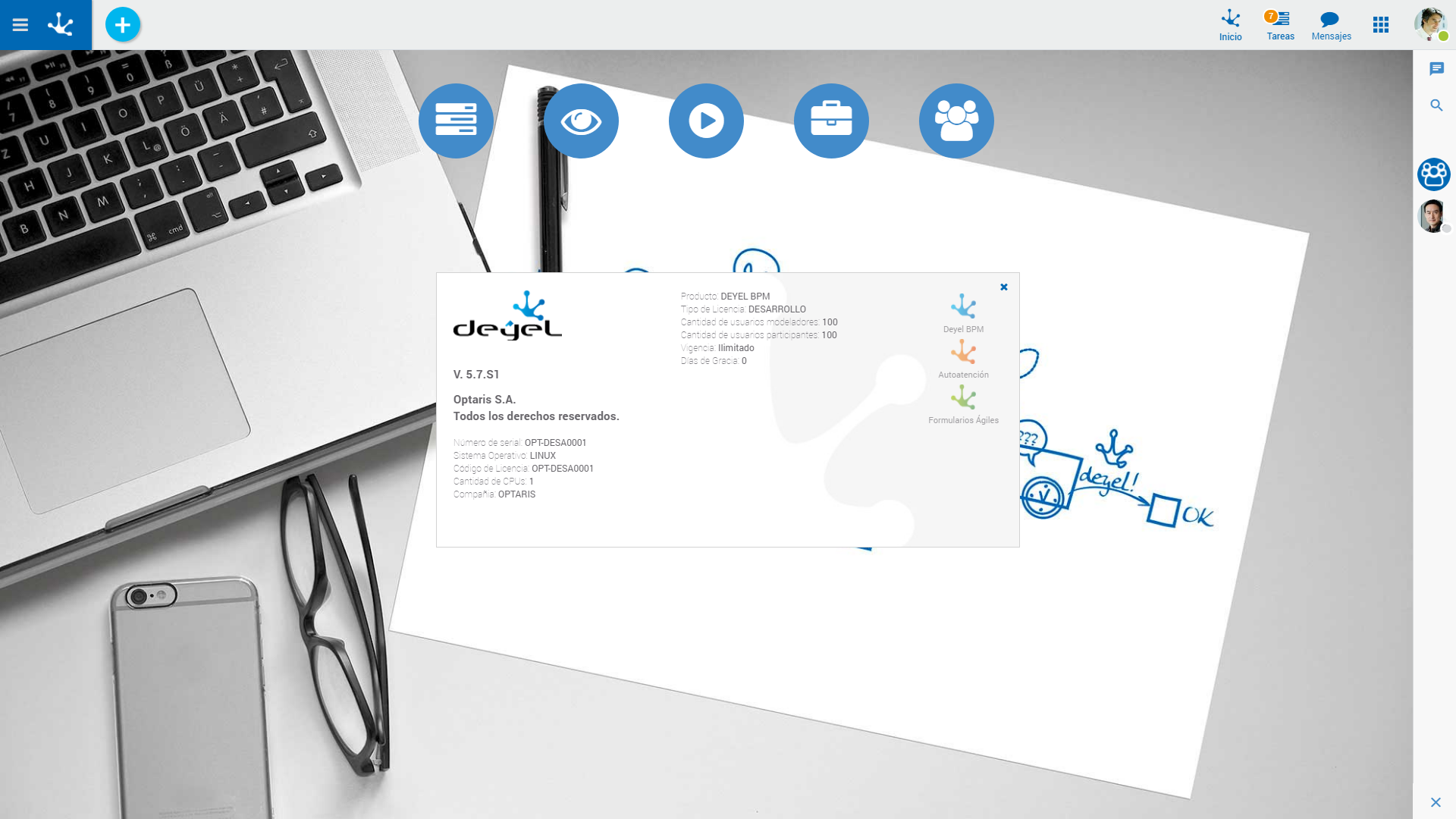
Cerrar Sesión (Logout)
Cierra la sesión en el sistema. Presenta la ventana de Acceso al Portal (Login) para un nuevo inicio de sesión.