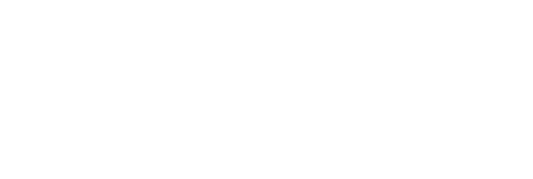File Submenu
This submenu opens by clicking on the “File” option and allows performing operations on the entity.
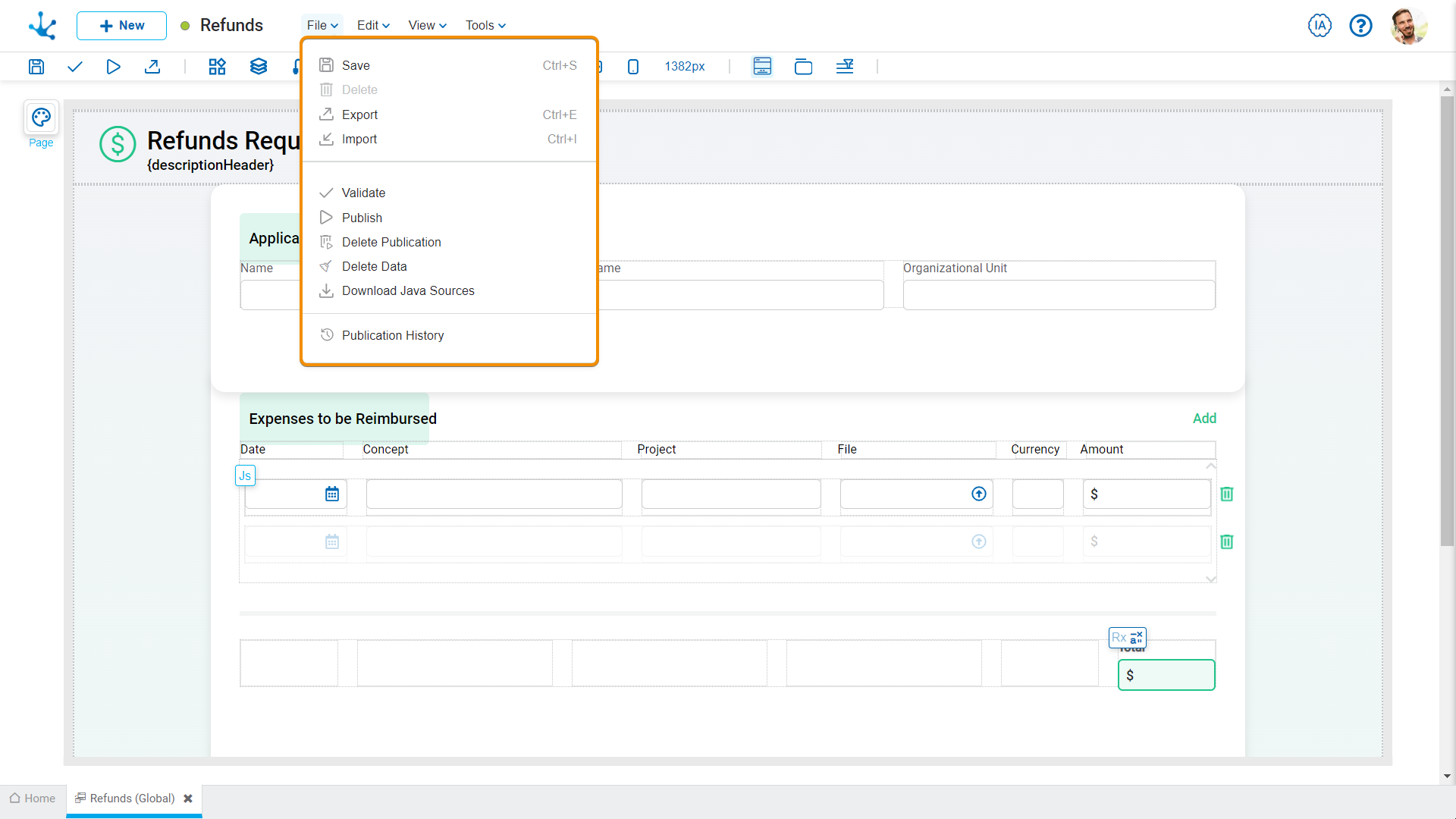
![]() Save
Save
This icon allows to save the object in the repository of Deyel, leaving its state as "Draft" or "Modified". If certain conditions are met, the modeler user receives a message indicating that the operation was performed correctly, otherwise they receive an explanatory message.
Conditions
•The application of the object must exist.
•The name must be unique in the application.
•The object permissions are required.
•The fields modeled in process activities as required should not be deleted, if they are used as parameters in automatic activities, in flow messages or conditions, in embedded rules of other fields in the form or in process activities, or as related attributes in entities
![]() Save As
Save As
It allows creating a copy of the modeled entity by entering a new name and selecting the application to which it belongs. The copy opens in a new tab in state “Draft”.
![]() Delete
Delete
It allows to delete the object only if it is in "Draft" state and does not have other associated objects of Deyel that were previously saved or published. When deleted, the tab it is on closes and the object is removed from the modeler’s grid.
This icon opens a window for the user to select and confirm the export of the object.

Properties
Description
In this property a text explaining the reason for the operation can be entered.
This text can be modified upon import and is displayed in the description column of the export record.
Exported Objects
By expanding the container, the objects related to the form being exported are shown. Objects not meant to be exported are unchecked.
The related objects that can be exported along with the form are:
•Value lists associated with fields.
•Advanced rules used in fields, from the "Relation" of the field properties
Click the "Cancel" button to abort the export without effect or the "Export" button to complete the operation.
Entities corresponding to related entities are not included in the export.
It allows to open a window for the user to select and confirm the import of the object.
Performing this operation is equivalent to using the import functionality from the button "Create" in the different views of the modeler.
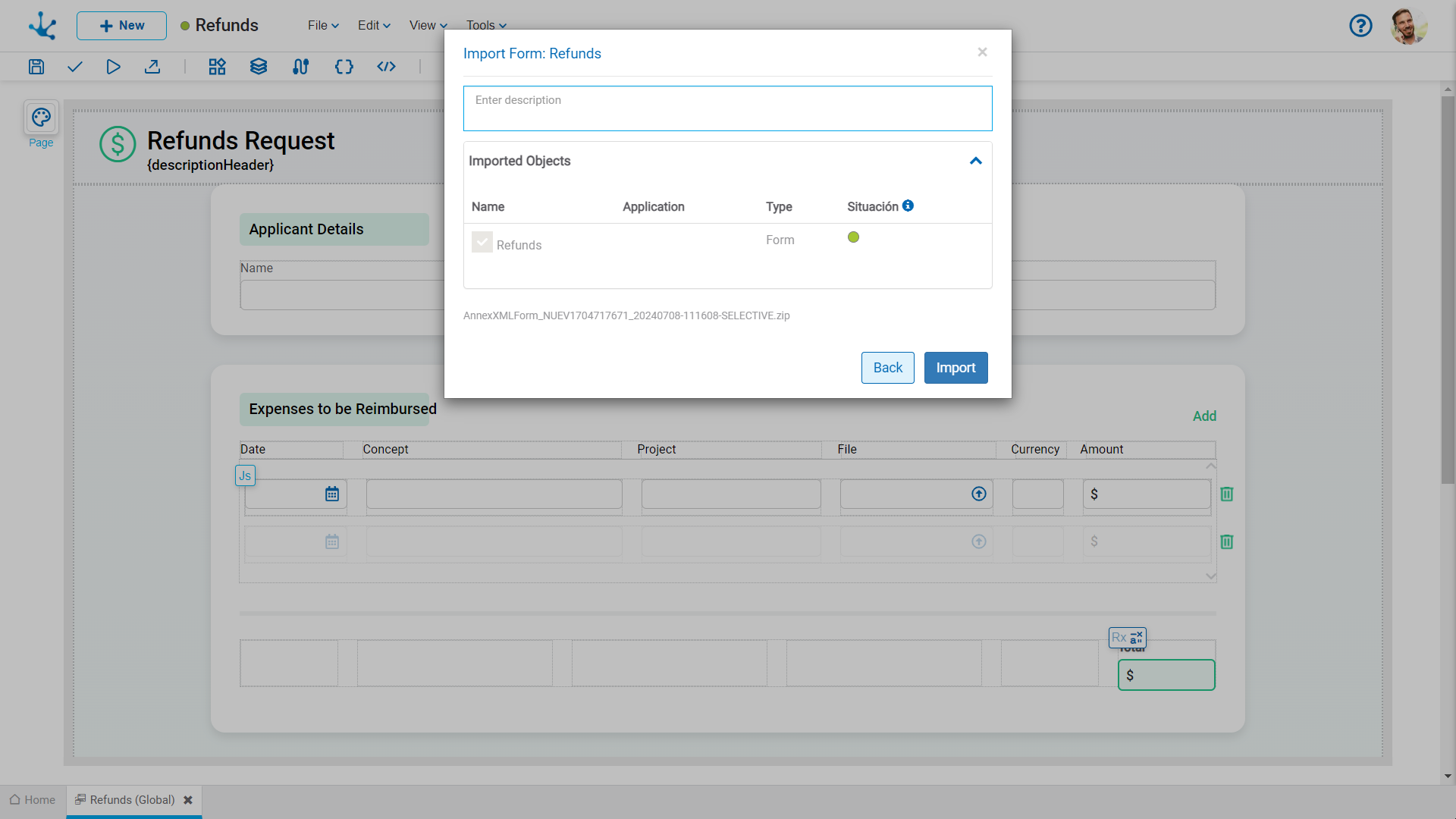
![]() Validate
Validate
This icon allows to validate if the object is ready to be published, that is, the same validations are carried out as when publishing and the result of them is reported.
Through this icon the object changes to “Published” state and the modeler user receives the corresponding message, indicating the result of the operation. The condition for publishing is the same as for the "Save" operation.
Conditions
•The entities and related rules must be published.
•Relations to published processes should not be removed.
•If new instances are created while modeling an entity already published without data, the entity cannot be republished.
•If instances are created while modeling an entity, it cannot be saved or published without reopening it in the modeler. Another option to save or publish the modeling in progress is to delete instances.
![]() Delete Publication
Delete Publication
Allows to leave the object unavailable for use by returning it to the "Draft" state.
 Delete Data
Delete Data
Instances generated when using the entity and its attached files, if any, are deleted.
If instances of an entity are related to process cases related to the entity, those cases must be deleted first using the option Delete Data from the file submenu of the process modeler expanded menu.
![]() Download Java Sources
Download Java Sources
This icon allows to download the Java files that represent the object's model and service, so that it can be used in advanced rules.
Pressing the icon displays a message to confirm file download.
![]() Publication History
Publication History
This icon allows managing versions of published objects, displaying their history, to have better control of the changes that each object has.